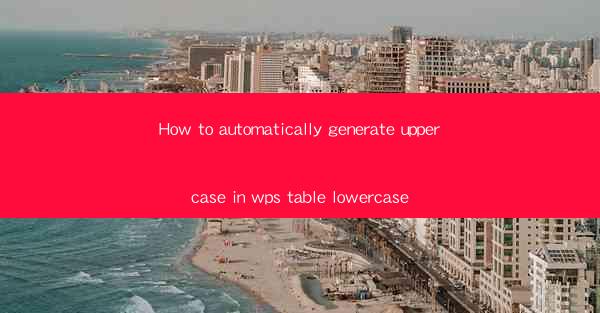
How to Automatically Generate Uppercase in WPS Table Lowercase
In the digital age, the ability to efficiently manage text is crucial for productivity. One common challenge faced by users of WPS, a popular office suite, is converting lowercase text to uppercase within tables. This article aims to provide a comprehensive guide on how to automatically generate uppercase in WPS table lowercase, covering various aspects to ensure a seamless experience.
Understanding WPS Table Format
Before diving into the process of converting lowercase to uppercase, it's essential to understand the basic structure of WPS tables. WPS tables are composed of cells, rows, and columns, allowing users to organize and present data effectively. Familiarizing yourself with these components will help you navigate the process more efficiently.
Cell Structure
Cells are the fundamental building blocks of a WPS table. Each cell can contain text, numbers, or formulas. Understanding how cells are structured will enable you to manipulate data more effectively. Cells are identified by their column and row coordinates, making it easy to locate and modify specific data.
Rows and Columns
Rows and columns define the structure of a WPS table. Rows are horizontal lines that separate cells, while columns are vertical lines. By understanding the relationship between rows and columns, you can easily navigate and manipulate data within your table.
Methods to Convert Lowercase to Uppercase
There are several methods to convert lowercase text to uppercase in WPS tables. This section explores the most common approaches, providing step-by-step instructions for each.
Using the Format Cells Function
The Format Cells function is a straightforward method to convert lowercase text to uppercase. Here's how to do it:
1. Select the cells containing lowercase text.
2. Right-click and choose Format Cells.\
3. In the Font tab, find the Effects section.
4. Check the Uppercase option.
5. Click OK to apply the changes.
Utilizing the Find and Replace Feature
The Find and Replace feature is another efficient way to convert lowercase text to uppercase. Follow these steps:
1. Select the cells containing lowercase text.
2. Go to the Home tab and click on Find.\
3. In the Find and Replace dialog box, click on Replace.\
4. In the Find what field, enter the lowercase text you want to convert.
5. In the Replace with field, enter the uppercase version of the text.
6. Click Replace All to convert all instances of lowercase text to uppercase.
Using Formulas
If you need to convert lowercase text to uppercase within a formula, you can use the `UPPER()` function. Here's an example:
1. Enter the formula `=UPPER(A1)` in a cell where you want the uppercase text to appear.
2. Replace A1 with the cell reference containing the lowercase text.
3. Press Enter to apply the formula.
Customizing the Conversion Process
To enhance your productivity, you can customize the conversion process in WPS tables. This section explores various customization options to suit your specific needs.
Setting Default Font Formatting
You can set the default font formatting for your WPS tables, including uppercase conversion. Here's how:
1. Go to the File menu and select Options.\
2. In the General tab, find the Default font section.
3. Choose the desired font and click OK.\
4. In the Effects section, check the Uppercase option.
5. Click OK to save the changes.
Creating Custom Keyboard Shortcuts
Custom keyboard shortcuts can save you time and effort when converting lowercase text to uppercase. Here's how to create a custom shortcut:
1. Go to the File menu and select Options.\
2. In the Customize tab, click on Keyboard.\
3. In the Categories list, select Table.\
4. In the Functions list, find the Convert to Uppercase option.
5. Click Assign and press the desired keyboard shortcut.
6. Click OK to save the changes.
Troubleshooting Common Issues
While converting lowercase text to uppercase in WPS tables, you may encounter some common issues. This section provides solutions to help you overcome these challenges.
Overwriting Existing Data
When using the Find and Replace feature, be cautious as it may overwrite existing data. To avoid this, make sure to review the changes before applying them.
Inconsistent Formatting
If you encounter inconsistent formatting after converting lowercase text to uppercase, ensure that the font and effects settings are consistent across the entire table.
Slow Performance
Converting a large amount of lowercase text to uppercase may slow down your WPS application. To improve performance, consider breaking the task into smaller chunks or using a different method, such as formulas.
Conclusion
In conclusion, converting lowercase text to uppercase in WPS tables is a crucial skill for efficient data management. By understanding the basic structure of WPS tables, exploring various methods to convert lowercase to uppercase, customizing the conversion process, and troubleshooting common issues, you can enhance your productivity and streamline your workflow. Remember to practice these techniques regularly to become proficient in managing text within WPS tables.











