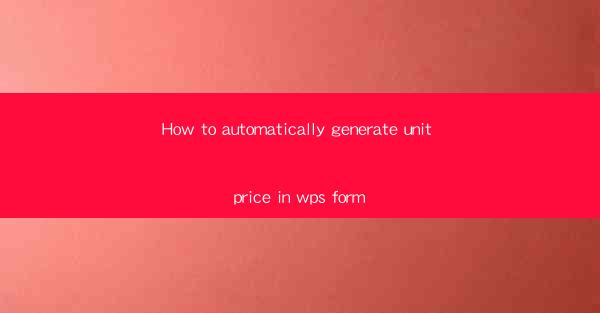
Introduction to Unit Price Generation in WPS Forms
Automating the generation of unit prices in WPS Forms can significantly streamline your business processes, especially if you deal with inventory management, sales, or pricing strategies. WPS Forms, a versatile form creation tool, allows users to create interactive forms that can automatically calculate and display unit prices based on various factors. In this article, we will guide you through the steps to automatically generate unit prices in WPS Forms.
Understanding Unit Price Calculation
Before diving into the technical aspects, it's essential to understand what a unit price is and how it is typically calculated. The unit price is the cost or selling price of a single unit of a product. It is calculated by dividing the total cost or selling price by the number of units. In WPS Forms, you can set up formulas to automatically calculate the unit price based on the total price and the quantity of items.
Creating a New WPS Form
To get started, open WPS Forms and create a new form. You can either start from scratch or use a template that closely matches your requirements. Once the form is open, you can begin designing it by adding text boxes, dropdowns, and other controls that will be used to input data for the unit price calculation.
Adding Input Fields
The first step in automating the unit price generation is to add input fields to your form. These fields will be used to capture the necessary data, such as the total price and the quantity of items. For example, you might add a text box for the total price and another for the quantity.
Setting Up Formulas
With the input fields in place, the next step is to set up formulas that will calculate the unit price. In WPS Forms, you can use the Formulas feature to create custom calculations. To do this, select the field where you want the unit price to be displayed, and then go to the Formulas tab. Here, you can enter a formula that divides the total price by the quantity.
Testing the Unit Price Calculation
After setting up the formula, it's crucial to test the unit price calculation to ensure it works correctly. Enter different values for the total price and quantity in the respective fields and observe whether the unit price is calculated accurately. If there are any issues, review the formula and make necessary adjustments.
Customizing the Display
Once the calculation is working as expected, you may want to customize the display of the unit price. In WPS Forms, you can format the field to display the unit price with the desired number of decimal places or currency symbol. This ensures that the unit price is presented in a user-friendly manner.
Adding Validation Rules
To prevent errors and ensure data integrity, it's a good practice to add validation rules to your form. For instance, you can set up rules to ensure that the quantity entered is a positive number and that the total price is a valid monetary value. These rules can be configured in the Formulas tab under the Validation section.
Integrating with Other Systems
In some cases, you may need to integrate the WPS Form with other systems, such as a database or an inventory management software. This integration allows for real-time updates of the unit price based on changes in the inventory or pricing strategies. WPS Forms supports various data sources and APIs that can be used to achieve this integration.
Conclusion
Automatically generating unit prices in WPS Forms can save time and reduce errors in your business operations. By following the steps outlined in this article, you can create a form that calculates unit prices based on user input, ensuring accurate and efficient pricing management. Whether you're managing inventory, handling sales, or setting pricing strategies, WPS Forms provides the tools to automate these processes effectively.











