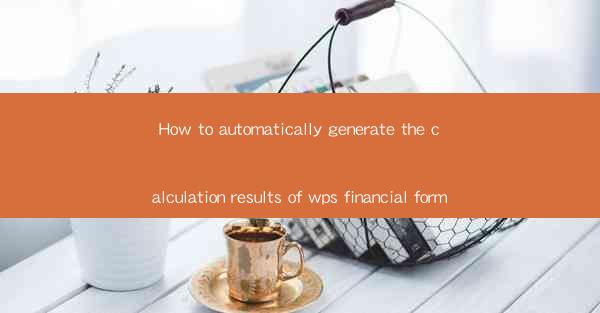
Introduction to WPS Financial Forms
WPS Financial Forms are a powerful tool for managing financial data and calculations in a user-friendly and efficient manner. These forms are commonly used in businesses and personal finance management to organize and calculate financial data such as income, expenses, investments, and budgets. However, manually updating and recalculating these forms can be time-consuming and prone to errors. In this article, we will explore how to automatically generate the calculation results of WPS Financial Forms, saving you time and reducing the risk of mistakes.
Understanding the Basics of WPS Financial Forms
Before diving into the automation process, it's essential to understand the basic structure of WPS Financial Forms. These forms typically consist of cells, which can contain text, numbers, and formulas. Formulas in WPS are written using cell references and mathematical operators. For example, the formula `=SUM(A1:A10)` would sum the values in cells A1 through A10.
Identifying Key Cells and Formulas
To automate the calculation process, you first need to identify the key cells and formulas in your WPS Financial Form. These are the cells that contain the data you want to calculate, as well as the formulas that perform the calculations. For instance, in a budgeting form, you might have cells for monthly income, expenses, and a formula to calculate the total monthly budget.
1. List all the cells that contain data. This includes income, expenses, and any other financial figures.
2. Identify the formulas. Note down the formulas that are already in place, especially those that calculate totals or averages.
3. Check for any conditional formulas. These are formulas that include IF or AND functions, which might be used for budgeting or investment calculations.
Setting Up Data Validation
To ensure the accuracy of your calculations, it's important to set up data validation in your WPS Financial Forms. This can be done by specifying the types of data that can be entered into each cell, such as numbers, dates, or text. Data validation helps prevent incorrect data entry and ensures that your formulas work as intended.
1. Select the cell or range of cells where you want to apply data validation.
2. Go to the 'Data' tab in the ribbon.
3. Click on 'Data Validation' and set the criteria for the data you want to allow.
Creating Automated Calculations
Once you have identified your key cells and formulas, and set up data validation, you can start automating the calculations. This involves creating new formulas or modifying existing ones to automatically update when data is entered or changed.
1. Create new formulas. Use the `=SUM`, `=AVERAGE`, `=IF`, and other functions to calculate totals, averages, and conditional values.
2. Link formulas to data cells. Use cell references to ensure that your formulas automatically update when the data in those cells changes.
3. Use named ranges. Naming ranges can make your formulas more readable and easier to manage.
Implementing Conditional Formatting
Conditional formatting can be used to highlight certain cells based on their values, making it easier to identify trends or issues in your financial data. By automating conditional formatting, you can have your WPS Financial Form automatically adjust the formatting based on the calculated results.
1. Select the cells you want to format conditionally.
2. Go to the 'Home' tab in the ribbon and click on 'Conditional Formatting'.
3. Choose the rule that applies to your data and set the conditions for the formatting.
Testing and Refining Your Automated Formulas
After setting up your automated calculations and conditional formatting, it's crucial to test your WPS Financial Form to ensure that everything works as expected. Enter different data sets and observe whether the calculations and formatting update correctly.
1. Enter various data scenarios. This could include extreme values or unexpected data to test the robustness of your formulas.
2. Review the results. Check that the calculations are accurate and that the conditional formatting is applied correctly.
3. Refine as needed. Make adjustments to your formulas or formatting rules based on the test results.
Conclusion
Automating the calculation results of WPS Financial Forms can significantly enhance your financial management process. By following the steps outlined in this article, you can create a dynamic and efficient financial form that updates automatically, reducing the risk of errors and saving time. Whether you're managing a business budget or personal finances, the ability to automate calculations is a valuable asset in today's data-driven world.











