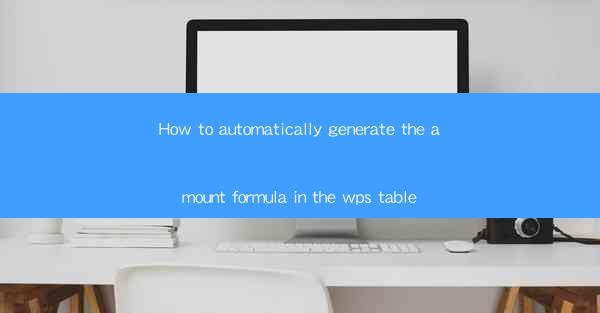
Introduction to Automatic Formula Generation in WPS Table
In today's digital age, efficiency is key in any workplace. WPS Table, a popular spreadsheet software, offers a variety of features to streamline your work. One such feature is the ability to automatically generate formulas for calculations. This article will guide you through the process of setting up and using this feature to save time and reduce errors in your calculations.
Understanding the Basics of Formulas in WPS Table
Before diving into automatic formula generation, it's important to have a basic understanding of how formulas work in WPS Table. Formulas are expressions that perform calculations using values in your table. They can be simple, like adding two numbers, or complex, involving multiple cells and functions. Formulas in WPS Table start with an equal sign (=) and can include cell references, numbers, and functions.
Accessing the Formula Generator
To access the automatic formula generator in WPS Table, follow these steps:
1. Open your WPS Table document.
2. Select the cell where you want the formula to be generated.
3. Go to the Insert tab on the ribbon.
4. Click on the Formula button, which will open a dropdown menu.
5. Choose Automatic Formula from the menu.
Choosing the Right Formula
Once you've accessed the automatic formula generator, you'll see a list of common formulas. Here's how to choose the right one:
1. Look for the type of calculation you need, such as Sum, Average, Count, or Max/Min.\
2. Select the formula that matches your requirement.
3. The formula will be inserted into the selected cell with default arguments.
Customizing the Formula
While the automatic formula generator provides a good starting point, you may need to customize the formula to suit your specific needs:
1. Click on the formula in the cell to edit it.
2. Modify the cell references or add additional arguments as needed.
3. Press Enter to apply the changes.
Using Functions for Advanced Calculations
WPS Table offers a wide range of functions that can be used to perform complex calculations. Here's how to use functions in your formulas:
1. Start typing the function name in the formula field.
2. Use the auto-complete feature to select the desired function.
3. Enter the required arguments for the function.
4. The formula will be updated with the function and its arguments.
Validating and Testing Your Formulas
After generating and customizing your formulas, it's crucial to validate and test them to ensure they are working correctly:
1. Enter some sample data into the cells involved in the formula.
2. Observe the results in the cell containing the formula.
3. If the results are not as expected, review the formula and make necessary adjustments.
Conclusion
Automatic formula generation in WPS Table is a powerful tool that can significantly enhance your productivity. By following the steps outlined in this article, you can quickly and accurately create formulas for your calculations. Remember to take advantage of the customization options and functions available to tailor your formulas to your specific needs. With practice, you'll become proficient in using this feature and enjoy the benefits of streamlined calculations in your WPS Table documents.











