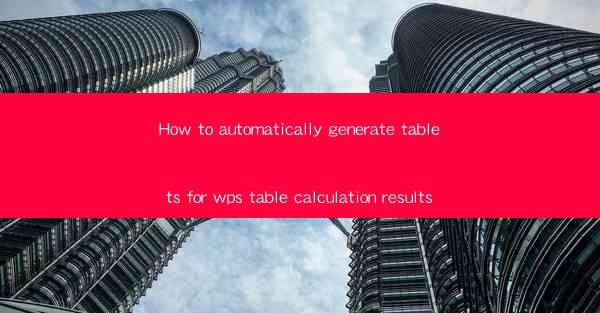
Introduction to WPS Table Calculation
WPS Office is a popular office suite that includes a spreadsheet application similar to Microsoft Excel. One of the powerful features of WPS Tables is the ability to perform calculations on data. When you have a large dataset, generating tables with calculated results can be time-consuming. This article will guide you through the process of automatically generating tablets for WPS table calculation results, saving you time and effort.
Understanding the Basics of WPS Table Calculation
Before diving into the automation process, it's essential to understand the basics of WPS table calculation. WPS Tables allow you to perform various calculations using formulas and functions. These calculations can be as simple as summing up a column or as complex as performing statistical analysis on your data.
Setting Up Your Data
To automatically generate tablets for your WPS table calculation results, you first need to set up your data correctly. Ensure that your data is organized in a table format with clear headings. This will make it easier for WPS to recognize and apply the calculations to the appropriate columns.
Creating Calculations
Once your data is set up, you can start creating calculations. Use the formula bar to input the desired formulas or functions. For example, if you want to calculate the average of a column, you would use the AVERAGE function. Remember to select the correct range for your calculations to ensure accurate results.
Using Conditional Formatting
To make your calculated results more readable and visually appealing, you can use conditional formatting. This feature allows you to apply different formatting styles based on specific conditions. For instance, you can highlight cells that contain values above a certain threshold or below a certain threshold.
Automating the Generation of Tablets
Now that you have your calculations and formatting in place, it's time to automate the generation of tablets. WPS Tables provides a feature called Create Table that allows you to automatically create a new table based on your selected range. Here's how to do it:
1. Select the range of cells that contain your calculations and formatting.
2. Go to the Insert tab in the ribbon.
3. Click on Create Table.\
4. In the dialog box, choose the range of cells you want to include in the new table.
5. Click OK.\
Customizing Your Tablets
After creating the new table, you may want to customize it further. You can adjust the column widths, row heights, and even add new columns or rows. Additionally, you can apply different styles to the table to match your document's theme.
Exporting Your Tablets
Once you are satisfied with your tablets, you may want to export them to another format, such as PDF or Word. WPS Tables allows you to export your tables directly to these formats. Here's how:
1. Go to the File menu and select Export.\
2. Choose the desired format, such as PDF or Word.
3. Select the range of cells you want to export.
4. Click Export.\
Conclusion
Automatically generating tablets for WPS table calculation results can significantly enhance your productivity. By following the steps outlined in this article, you can save time and effort in creating and managing your tables. Whether you're analyzing data for a business report or organizing personal finances, the ability to automate these tasks will make your work more efficient.











