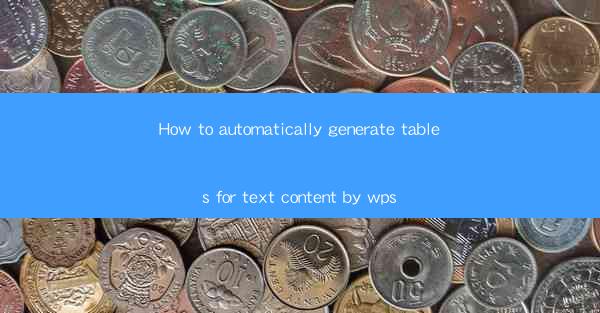
Introduction to Automatic Table Generation in WPS
Automatic table generation is a valuable feature in WPS, a popular office suite that includes word processing capabilities. This feature allows users to convert text content into structured tables with minimal effort, saving time and reducing the likelihood of errors. In this article, we will guide you through the process of automatically generating tables in WPS for your text content.
Understanding the Text Content
Before you can generate a table, it's important to understand the structure of your text content. Identify the key elements that you want to include in the table, such as headers, subheadings, and data points. This will help you to format the text appropriately and ensure that the generated table accurately represents your content.
Preparation of Text Content
To prepare your text content for automatic table generation, follow these steps:
1. Organize your text into paragraphs or bullet points, ensuring that each element is clearly defined.
2. Use consistent formatting for headers and subheadings to make it easier for WPS to identify them.
3. If your text contains data, ensure that it is well-structured and easy to read.
Accessing the Table Generation Feature
Once your text content is prepared, open your document in WPS and follow these steps to access the table generation feature:
1. Select the text that you want to convert into a table.
2. Go to the Insert tab on the ribbon.
3. Click on the Table button, which will open a dropdown menu.
4. Choose Convert Text to Table.\
Customizing the Table Structure
After selecting the text and choosing to convert it to a table, WPS will automatically create a table based on the selected text. However, you may need to customize the table structure to better fit your content:
1. Click on the table to select it.
2. Go to the Table Design tab on the ribbon.
3. Use the options available to adjust the number of rows and columns, merge cells, or add headers.
Formatting the Table
Once the table is in place, you can format it to match the style of your document:
1. Select the table and go to the Table Design tab.
2. Choose a table style from the gallery or create a custom style.
3. Adjust the font, colors, and borders to enhance the readability and appearance of the table.
Finalizing the Table
After customizing the table, review it to ensure that it accurately represents your text content:
1. Check for any discrepancies between the text and the table.
2. Make any necessary adjustments to the table structure or formatting.
3. Save your document to preserve the changes.
Conclusion
Automatic table generation in WPS is a powerful tool that can streamline the process of creating tables from text content. By following the steps outlined in this article, you can efficiently convert your text into well-structured tables, enhancing the readability and professionalism of your documents. Whether you are creating a simple list or a complex data analysis, WPS's automatic table generation feature can save you time and effort.











