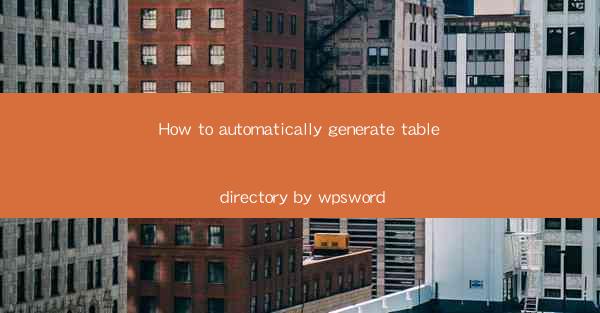
Title: Revolutionize Your Document Organization: How to Automatically Generate Table of Contents in WPS Word
Introduction:
Are you tired of manually creating a table of contents for your documents? Do you want to save time and effort while ensuring a professional appearance? Look no further! In this article, we will explore how you can automatically generate a table of contents in WPS Word, a powerful word processor that offers a wide range of features. By following our step-by-step guide, you will be able to create a well-organized document in no time. Let's dive in and discover the wonders of automatic table of contents generation!
Understanding the Importance of a Table of Contents
A table of contents is a crucial element in any document, as it provides readers with a quick overview of the content. It helps them navigate through the document efficiently, making it easier to find specific sections or topics. Here are three key reasons why a table of contents is important:
1. Enhances Document Organization:
A well-structured table of contents ensures that your document is organized logically. It allows readers to understand the flow of information and locate the sections they need without having to search through the entire document.
2. Improves Reader Experience:
A clear and concise table of contents enhances the overall reading experience. It saves readers time and effort, making them more likely to engage with your document and find the information they are looking for.
3. Adds Professionalism:
A professionally formatted table of contents adds credibility to your document. It demonstrates that you have taken the time to organize your content effectively, leaving a positive impression on your readers.
Step-by-Step Guide to Generating a Table of Contents in WPS Word
Creating a table of contents in WPS Word is a straightforward process. Follow these simple steps to generate an automatic table of contents:
1. Open your document in WPS Word.
2. Go to the References tab on the ribbon.
3. Click on the Table of Contents button.
4. Choose the desired style from the available options.
5. Click OK to generate the table of contents.
In just a few clicks, you will have a fully functional table of contents that matches the structure of your document.
Customizing Your Table of Contents
While the default table of contents style in WPS Word is usually sufficient, you may want to customize it to better suit your document. Here are three ways to personalize your table of contents:
1. Modify the Level Format:
You can change the font, font size, and indentation of each level in the table of contents. This allows you to create a visually appealing and consistent look throughout your document.
2. Add Page Numbers:
Including page numbers in your table of contents helps readers quickly locate specific sections. You can easily add page numbers by selecting the Page Numbers option in the References tab.
3. Insert Subheadings:
If your document has multiple levels of headings, you can include subheadings in the table of contents. This provides a more detailed overview of your document's structure.
Utilizing Automatic Table of Contents for Different Document Types
The automatic table of contents feature in WPS Word is versatile and can be used for various document types, such as:
1. Reports:
In a report, a table of contents helps readers quickly find the sections they need, such as the executive summary, methodology, and conclusions.
2. Theses and Dissertations:
For academic documents, a table of contents is essential for organizing the extensive content and making it easier for readers to navigate through the various chapters and sections.
3. Business Documents:
In business documents, a table of contents helps stakeholders quickly locate important information, such as financial data, project milestones, and key findings.
Conclusion
Generating a table of contents in WPS Word is a simple and efficient way to enhance the organization and readability of your documents. By following the steps outlined in this article, you can create a professional-looking table of contents in no time. Say goodbye to manual formatting and embrace the convenience of automatic table of contents generation in WPS Word!











