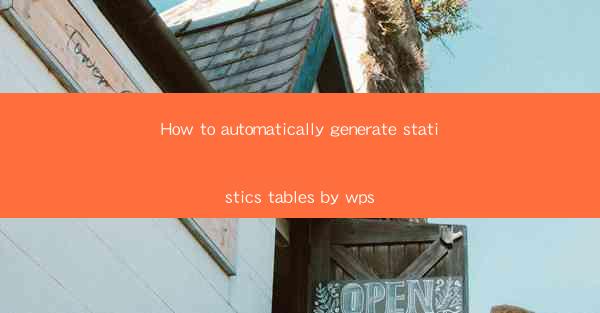
How to Automatically Generate Statistics Tables by WPS
In today's fast-paced world, the ability to efficiently generate statistics tables is crucial for data analysis and presentation. WPS, a popular office suite, offers a range of tools that can help you automate the process of creating statistics tables. This article will explore various aspects of automatically generating statistics tables using WPS, including data input, selection of statistical functions, customization of table formats, and more.
Data Input
The first step in generating a statistics table is to input your data. WPS provides several options for data input, making it easy to import data from various sources. Here are some key points to consider when inputting data:
- Data Sources: WPS allows you to import data from Excel, CSV, and other file formats. You can also directly input data into the WPS spreadsheet by typing it in or using the clipboard.
- Data Validation: It's important to ensure that your data is accurate and complete. WPS offers data validation tools that help you identify and correct errors in your data.
- Data Cleaning: Before generating a statistics table, it's essential to clean your data. This involves removing duplicates, handling missing values, and ensuring that the data is in the correct format.
Selection of Statistical Functions
Once your data is inputted, the next step is to select the appropriate statistical functions to generate your table. WPS offers a wide range of statistical functions, including:
- Descriptive Statistics: Functions like AVERAGE, MEDIAN, and MODE provide basic information about your data, such as the mean, median, and mode.
- Inferential Statistics: Functions like T-TEST and ANOVA help you make inferences about your data, such as testing for differences between groups or the significance of a trend.
- Correlation and Regression: Functions like CORREL and LINEST allow you to analyze the relationship between variables and create regression models.
Creating a Statistics Table
After selecting the appropriate statistical functions, you can create a statistics table in WPS. Here's how to do it:
- Select the Data Range: Click and drag to select the range of cells containing your data.
- Insert a Table: Go to the Insert tab and choose Table. You can then specify the number of rows and columns for your table.
- Apply Statistical Functions: Once your table is created, you can apply the selected statistical functions to the appropriate cells. WPS provides a user-friendly interface for selecting and applying functions.
Customizing Table Formats
The default format of a statistics table may not always meet your requirements. WPS allows you to customize the table format to suit your needs. Here are some customization options:
- Cell Formatting: You can change the font, color, and size of the text in each cell. This is useful for highlighting important data or making the table more visually appealing.
- Table Styles: WPS offers a variety of pre-designed table styles that you can apply to your table. These styles include different colors, fonts, and borders.
- Conditional Formatting: You can use conditional formatting to automatically format cells based on specific criteria. For example, you can highlight cells with values above a certain threshold.
Exporting the Statistics Table
Once you have created and customized your statistics table, you may want to export it to another format, such as PDF or Word. WPS provides several export options:
- Export to PDF: Go to the File menu and choose Export. Select PDF as the file format and specify the desired settings.
- Export to Word: You can also export your table to Word by choosing Export to Word from the File menu. This allows you to further customize the table in Word before sharing it with others.
Collaboration and Sharing
WPS offers collaboration features that allow you to share your statistics table with others. Here's how you can collaborate and share your work:
- Real-time Collaboration: WPS allows multiple users to work on the same document simultaneously. This is useful for team projects or when you need feedback from others.
- Cloud Storage: You can save your statistics table in the WPS Cloud, making it easily accessible from any device with an internet connection.
- Sharing Options: You can share your table with others by generating a shareable link or inviting them to collaborate on the document.
Advanced Statistical Analysis
For more advanced statistical analysis, WPS offers additional tools and functions. Here are some key points to consider:
- Statistical Charts: WPS provides various statistical charts, such as histograms, scatter plots, and box plots, which can help you visualize your data.
- Statistical Models: You can create advanced statistical models, such as time series analysis and survival analysis, using WPS's built-in functions.
- Custom Statistical Functions: If you need a specific statistical function that is not available in WPS, you can create your own custom function using VBA (Visual Basic for Applications).
Conclusion
Automatically generating statistics tables using WPS can save you time and effort, allowing you to focus on analyzing and interpreting your data. By following the steps outlined in this article, you can efficiently create, customize, and share statistics tables that effectively communicate your findings. Whether you're a student, researcher, or professional, WPS's powerful statistical tools can help you make sense of your data and present it in a clear and concise manner.











