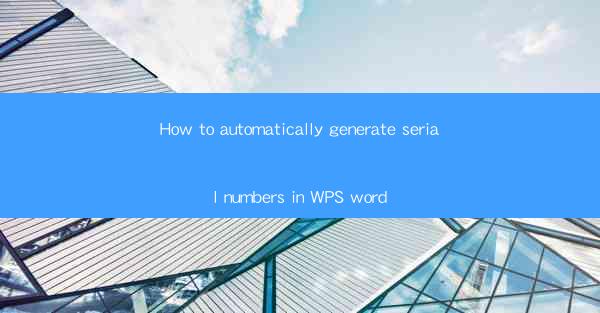
Introduction to Generating Serial Numbers in WPS Word
Automatically generating serial numbers in WPS Word can save you a significant amount of time, especially when dealing with large documents that require unique identifiers for each entry. In this article, we will guide you through the process of setting up and using serial number generation in WPS Word.
Understanding the Purpose of Serial Numbers
Before diving into the technical aspects, it's important to understand why you might need serial numbers. Serial numbers are commonly used for inventory management, tracking documents, or creating unique identifiers for records. They help in organizing and referencing information efficiently.
Preparation Before Generating Serial Numbers
Before you start generating serial numbers, ensure that your WPS Word document is ready. You should have a clear idea of the format and structure of the serial numbers you want to generate. Decide whether you want the serial numbers to be sequential, alphanumeric, or follow a specific pattern.
Using the Insert Function to Generate Serial Numbers
WPS Word provides a built-in function to insert serial numbers. To use this feature, follow these steps:
1. Open your WPS Word document.
2. Go to the Insert tab on the ribbon.
3. Click on Quick Parts and then select Field.\
4. Choose AutoText from the list of field types.
5. In the Field dialog box, select SERIAL from the Field names list.
6. Customize the serial number settings according to your requirements, such as the starting number, format, and length.
7. Click OK to insert the serial number into your document.
Customizing Serial Number Settings
The SERIAL field in WPS Word allows you to customize various settings for your serial numbers. Here are some of the key options you can adjust:
- Start at: Set the starting number for your serial numbers.
- Increment by: Specify the value by which the serial number should increase.
- Number of digits: Define the number of digits in each serial number.
- Prefix and suffix: Add prefixes or suffixes to your serial numbers.
Updating Serial Numbers Automatically
One of the advantages of using WPS Word's serial number generation feature is the ability to update them automatically. If you need to add more entries to your document, simply insert a new serial number using the same method described above, and it will automatically be incremented based on the settings you've defined.
Formatting and Styling Serial Numbers
After inserting serial numbers into your document, you may want to format and style them to match the overall look and feel of your document. You can use the formatting options available in WPS Word to change the font, size, color, and alignment of the serial numbers.
Using Serial Numbers in Tables and Columns
Serial numbers can be particularly useful when used in tables or columns. To insert serial numbers in a table or column, follow these steps:
1. Select the table or column where you want to insert the serial numbers.
2. Go to the Insert tab on the ribbon.
3. Click on Quick Parts and then select Field.\
4. Choose SERIAL from the list of field types and customize the settings as needed.
5. Click OK to insert the serial numbers into the selected table or column.
Conclusion
Generating serial numbers in WPS Word is a straightforward process that can greatly enhance the organization and efficiency of your documents. By following the steps outlined in this article, you can easily insert, customize, and update serial numbers to suit your specific needs.











