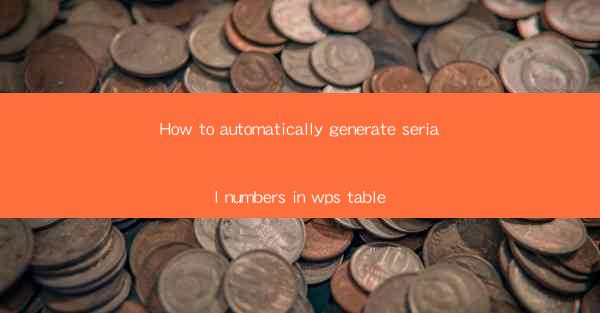
Introduction to Generating Serial Numbers in WPS Table
WPS Table, a popular spreadsheet software, offers a variety of features to streamline your data management tasks. One such feature is the ability to automatically generate serial numbers for your data entries. This can save you time and reduce the likelihood of errors, especially when dealing with large datasets. In this article, we will guide you through the process of automatically generating serial numbers in WPS Table.
Understanding the Basics of Serial Numbers
Before diving into the specifics of generating serial numbers in WPS Table, it's important to understand what a serial number is. A serial number is a unique identifier assigned to each item or record in a dataset. It typically consists of a sequence of numbers that increments with each new entry. This helps in organizing and referencing data efficiently.
Accessing the AutoNumber Feature
To generate serial numbers in WPS Table, you can utilize the AutoNumber feature. This feature is available in the Insert tab of the ribbon menu. By default, WPS Table uses a simple incremental number sequence starting from 1. However, you can customize the format and starting number as per your requirements.
Inserting an AutoNumber Column
To insert an AutoNumber column, follow these steps:
1. Open your WPS Table document.
2. Click on the Insert tab in the ribbon menu.
3. Select Column from the dropdown menu.
4. Choose AutoNumber to insert a column with a serial number sequence.
Customizing the AutoNumber Format
Once you have inserted the AutoNumber column, you can customize the format to suit your needs. Here's how:
1. Right-click on the header of the AutoNumber column.
2. Select Format Cells from the context menu.
3. In the Number tab, choose Custom from the category list.
4. Enter the desired format for the serial numbers, such as 000001 for a six-digit sequence starting from 1.
Setting the Starting Number
If you want to set a specific starting number for the serial numbers, follow these steps:
1. Right-click on the header of the AutoNumber column.
2. Select AutoNumber Options from the context menu.
3. In the AutoNumber Options dialog box, enter the desired starting number in the Start at field.
4. Click OK to apply the changes.
Using Formulas for Advanced Serial Number Generation
In some cases, you may need to generate serial numbers based on specific criteria or conditions. WPS Table allows you to use formulas to achieve this. Here's an example:
1. In a new column next to the AutoNumber column, enter the following formula: `=IF(A2=Condition, 000001, )
2. Drag the formula down to apply it to the rest of the rows.
3. Customize the formula to match your specific conditions.
Benefits of Using AutoNumber in WPS Table
Using the AutoNumber feature in WPS Table offers several benefits:
- Saves time by automatically generating serial numbers.
- Reduces errors in data entry.
- Improves data organization and referencing.
- Enhances the overall efficiency of your spreadsheet management tasks.
Conclusion
Generating serial numbers in WPS Table is a straightforward process that can greatly enhance your data management capabilities. By utilizing the AutoNumber feature and customizing it to your needs, you can efficiently organize and reference your data. Whether you're dealing with a small dataset or a large one, the AutoNumber feature in WPS Table is a valuable tool to have in your arsenal.











