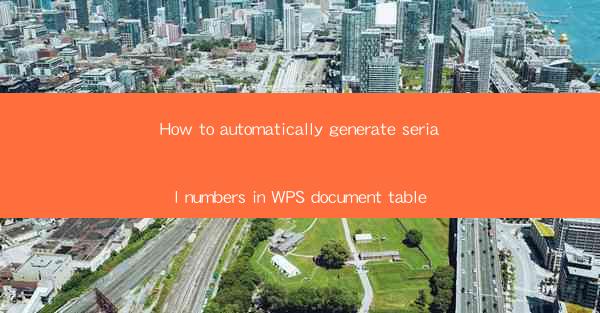
Unlocking the Power of Serial Numbers in WPS Documents
In the digital age, serial numbers are not just a sequence of characters; they are the keys to organized chaos. Imagine a world where every document, every spreadsheet, and every table is uniquely identified by a serial number, a digital fingerprint that ensures no two entries are ever the same. This article delves into the art of automatically generating serial numbers in WPS document tables, transforming your workflow into a symphony of efficiency and precision.
The Genesis of Serial Numbers
Serial numbers are the silent guardians of data integrity. They are the DNA of your documents, ensuring that each piece of information is as unique as a snowflake. In WPS, these numbers can be the difference between a disorganized mess and a well-oiled machine. But how do we harness this power? Let's embark on a journey to unlock the secrets of automatic serial number generation.
Why WPS and Not Excel?
While Microsoft Excel is a staple in the world of spreadsheet software, WPS offers a compelling alternative with its robust features and user-friendly interface. WPS's ability to integrate serial number generation seamlessly into its document tables makes it the ideal choice for those seeking to streamline their workflow. So, why not Excel? The answer lies in the simplicity and efficiency that WPS brings to the table.
The Art of Automation
Automation is the cornerstone of modern productivity. By automating the generation of serial numbers in WPS document tables, you can save countless hours of manual labor. Imagine a world where your documents are not just created but also organized with precision, all thanks to a few clicks of a button. Let's explore how to achieve this magic.
Step-by-Step Guide to Automatic Serial Number Generation
1. Open Your WPS Document: Begin by opening the WPS document in which you wish to insert serial numbers.
2. Select the Table: Navigate to the table where you want the serial numbers to appear. This could be a new table or an existing one.
3. Insert a New Column: Right-click on the table and select Insert Column to add a new column specifically for the serial numbers.
4. Use the AutoNumber Function: In the new column, click on the first cell where you want the serial number to start. Then, go to the Insert tab in the ribbon and select AutoNumber.\
5. Configure the AutoNumber Settings: A dialog box will appear, allowing you to configure the format of the serial numbers. You can choose from various numbering formats, such as alphanumeric or sequential numbers.
6. Apply to the Entire Column: Once you are satisfied with the format, click Apply to populate the entire column with serial numbers.
7. Customize as Needed: If you need to customize the serial numbers further, such as adding prefixes or suffixes, you can do so by modifying the formula in the first cell of the column.
The Benefits of Automated Serial Numbers
The benefits of automatic serial number generation in WPS document tables are manifold:
- Efficiency: Save time by eliminating the need for manual entry.
- Accuracy: Reduce errors that can occur with manual data entry.
- Organization: Keep your documents neatly organized and easily searchable.
- Professionalism: Elevate the appearance of your documents with a systematic approach to numbering.
Conclusion
In the realm of digital documentation, serial numbers are the unsung heroes. They are the silent architects of order, ensuring that every piece of information is uniquely identified and easily accessible. By harnessing the power of automatic serial number generation in WPS document tables, you can transform your workflow into a seamless and efficient process. So, why wait? Embrace the power of automation and let your documents speak for themselves.











