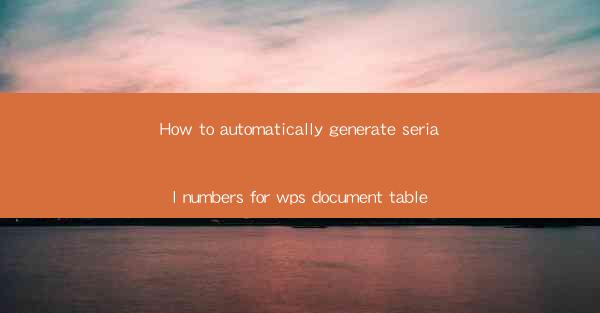
Introduction to Generating Serial Numbers in WPS Document Tables
Automatically generating serial numbers in a WPS document table can save time and reduce errors, especially when dealing with large datasets. In this article, we will explore various methods to achieve this task efficiently.
Using AutoNumber Function in WPS Table
WPS Table, the spreadsheet component of WPS Office, offers a built-in AutoNumber function that can be used to generate serial numbers. To use this feature, follow these steps:
1. Open your WPS document and navigate to the table where you want to insert serial numbers.
2. Click on the cell where you want the first serial number to appear.
3. Go to the Insert tab in the ribbon menu.
4. Look for the AutoNumber button and click on it.
5. A dropdown menu will appear with different numbering formats. Choose the one that suits your needs.
6. The serial numbers will be automatically inserted into the selected cells.
Using Formulas for Advanced Serial Number Generation
If you require more advanced serial number generation, you can use formulas in WPS Table. Here are a few examples:
1. Using the ROW function: The ROW function returns the row number of a cell. You can use it to generate sequential numbers by placing it in a cell and dragging the fill handle down.
2. Using the SEQUENCE function: The SEQUENCE function can be used to create a series of numbers. For example, `=SEQUENCE(10, 1, 1)` will generate a sequence of 10 numbers starting from 1.
3. Combining functions: You can combine multiple functions to create custom serial number formats. For instance, `=TEXT(ROW(A1)+1, 000)` will generate a three-digit serial number starting from 1.
Utilizing the Insert Menu for Serial Number Insertion
In addition to the AutoNumber function, you can also use the Insert menu to add serial numbers to your table. Here's how:
1. Select the cell where you want the first serial number to appear.
2. Go to the Insert tab in the ribbon menu.
3. Click on Number and then choose Serial Number.\
4. A dialog box will appear where you can customize the format of the serial numbers. You can specify the starting number, increment, and format.
5. Click OK to insert the serial numbers into your table.
Creating Serial Numbers with Data Validation
Data validation in WPS Table can be used to create a dropdown list of serial numbers. This can be particularly useful when you want users to select a serial number from a predefined list. Here's how to do it:
1. Select the cell where you want the dropdown list to appear.
2. Go to the Data tab in the ribbon menu.
3. Click on Data Validation.\
4. In the Settings tab, select List under Allow.\
5. Enter the serial numbers you want to include in the list, separated by commas.
6. Click OK to apply the data validation.
Customizing Serial Number Formats
WPS Table allows you to customize the format of your serial numbers. You can use the TEXT function to format the numbers as you wish. For example, to format the numbers as SN-0001, you can use the following formula: `=TEXT(ROW(A1)+1, SN-0000)`.
Automating Serial Number Generation with Macros
If you frequently need to generate serial numbers in your WPS documents, you can create a macro to automate the process. Here's how to create a simple macro for serial number generation:
1. Go to the View tab in the ribbon menu and click on Macros.\
2. Click on Record New Macro.\
3. Give your macro a name and assign a shortcut key if desired.
4. Perform the steps required to generate the serial numbers.
5. Click Stop Recording when you're done.
6. Save the macro for future use.
Conclusion
Generating serial numbers in WPS document tables can be done in several ways, from using built-in functions to creating custom formulas and macros. By following the methods outlined in this article, you can efficiently manage your data and ensure consistency in your document tables.











