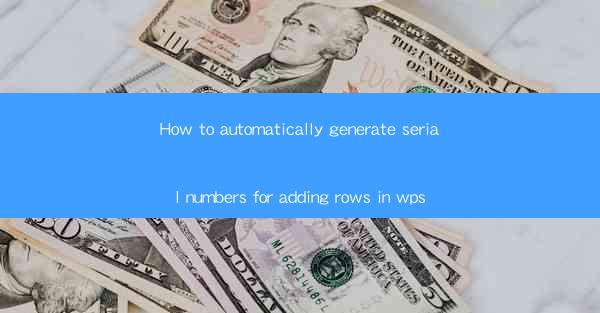
Title: How to Automatically Generate Serial Numbers for Adding Rows in WPS: Streamline Your Workflow
Introduction:
Are you tired of manually adding serial numbers to your WPS spreadsheets? Do you want to save time and reduce errors in your data entry process? Look no further! In this comprehensive guide, we will explore how you can automatically generate serial numbers for adding rows in WPS, making your workflow more efficient and error-free. Say goodbye to the hassle of manual data entry and hello to a streamlined process that will revolutionize the way you work with WPS spreadsheets.
Understanding the Importance of Serial Numbers in WPS
Serial numbers play a crucial role in organizing and managing data in WPS spreadsheets. They provide a unique identifier for each row, making it easier to track and reference specific entries. By automatically generating serial numbers, you can ensure consistency and accuracy in your data, saving you valuable time and reducing the risk of errors.
Step-by-Step Guide to Automatically Generating Serial Numbers in WPS
1. Open your WPS spreadsheet and navigate to the cell where you want to start generating serial numbers.
2. Click on the Insert tab in the ribbon menu.
3. Select Number from the drop-down menu.
4. Choose the Sequence option and click OK.\
5. In the Sequence dialog box, set the starting number, increment, and format as desired.
6. Click OK to generate the serial numbers in your selected cell.
Customizing Serial Number Formats
WPS allows you to customize the format of your serial numbers to suit your specific needs. Here are a few options you can explore:
1. Numeric Format: Use a simple numeric format, such as 1, 2, 3, to generate sequential numbers.
2. Alphanumeric Format: Combine numbers and letters, such as A1, A2, A3, to create unique identifiers.
3. Custom Format: Create a custom format using formulas and functions to generate more complex serial numbers.
Utilizing Formulas and Functions for Advanced Serial Number Generation
If you require more advanced serial number generation, WPS offers a range of formulas and functions that can help you achieve your desired results. Here are a few examples:
1. ROWS Function: Use the ROWS function to generate serial numbers based on the number of rows in your spreadsheet.
2. COLUMN Function: Combine the COLUMN function with ROWS to create a unique identifier for each cell.
3. CONCATENATE Function: Use the CONCATENATE function to combine multiple elements, such as letters and numbers, to create custom serial numbers.
Streamlining Data Entry with AutoFill and AutoCorrect
To further streamline your workflow, you can utilize the AutoFill and AutoCorrect features in WPS. These features can automatically fill in serial numbers for you, reducing the need for manual data entry. Here's how:
1. Select the cell where you want to start generating serial numbers.
2. Click on the AutoFill button in the ribbon menu.
3. Choose the Fill Down option to automatically fill in the serial numbers for the entire column.
Enhancing Data Validation with Serial Numbers
Serial numbers can also be used to enhance data validation in your WPS spreadsheets. By ensuring that each entry has a unique serial number, you can reduce the risk of duplicate data and maintain data integrity. Here's how:
1. Create a custom validation rule that checks for the presence of a serial number in each cell.
2. Set the validation rule to display an error message if the serial number is missing or invalid.
3. Apply the validation rule to the entire column or specific cells as needed.
Conclusion:
Automatically generating serial numbers for adding rows in WPS can significantly improve your workflow, save time, and reduce errors. By following the steps outlined in this guide, you can streamline your data entry process and enhance the overall efficiency of your WPS spreadsheets. Say goodbye to manual data entry and embrace the power of automation to revolutionize the way you work with WPS!











