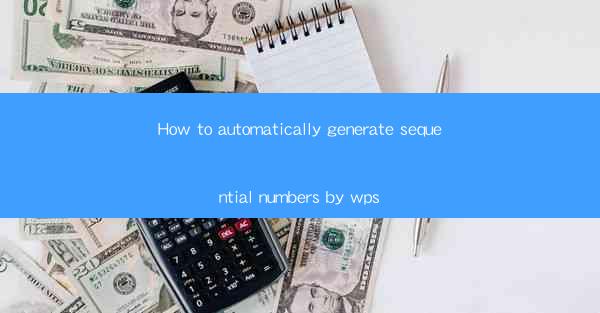
Introduction to Sequential Number Generation in WPS
Sequential numbers, also known as serial numbers or numbering, are essential for organizing and tracking documents, forms, and other printed materials. In WPS, a popular office suite, generating sequential numbers automatically can save you time and reduce errors. This article will guide you through the process of automatically generating sequential numbers in WPS.
Understanding the WPS Sequential Numbering Feature
WPS offers a built-in feature that allows you to create sequential numbers easily. This feature is particularly useful when you need to print labels, forms, or any document that requires a unique number for each item. Before diving into the steps, it's important to understand the basic concepts of WPS sequential numbering.
1. Numbering Format: Decide on the format of the sequential numbers. This could be simple numeric, alphanumeric, or even more complex formats depending on your requirements.
2. Starting Number: Determine the starting number for your sequence. This is the first number in the series.
3. Increment: Decide how much the number should increase by for each subsequent item. For example, if you're numbering pages, the increment might be 1.
4. Numbering Position: Choose where the sequential number should appear on the document. It could be at the top, bottom, or even within the text.
Accessing the Sequential Numbering Feature
To access the sequential numbering feature in WPS, follow these steps:
1. Open your document in WPS.
2. Go to the Insert tab on the ribbon.
3. Click on Numbering to open the dropdown menu.
4. Select Sequential Number from the options.
Configuring the Sequential Numbering Settings
Once you've selected the Sequential Number option, a dialog box will appear where you can configure the settings:
1. Numbering Format: Choose the format that suits your needs from the dropdown menu.
2. Starting Number: Enter the starting number for your sequence.
3. Increment: Specify the increment value. For instance, if you want to number pages, enter 1.
4. Numbering Position: Select the position where you want the number to appear from the dropdown menu.
Customizing the Sequential Numbering Appearance
You can further customize the appearance of the sequential numbers:
1. Font: Change the font style, size, and color to match your document's design.
2. Alignment: Adjust the alignment of the numbers to ensure they are centered or aligned to the left or right.
3. Spacing: Modify the spacing between the numbers and the text or other elements on the page.
Inserting and Updating Sequential Numbers
After configuring the settings, you can insert the sequential numbers into your document:
1. Click on the location where you want the first number to appear.
2. Click OK to insert the sequential number.
3. As you add more pages or items, the numbers will automatically update to maintain the sequence.
Handling Common Issues
While using the sequential numbering feature in WPS, you might encounter some common issues:
1. Numbering Stops: If the numbering stops unexpectedly, check if the document is saved correctly or if there are any formatting issues.
2. Incorrect Increment: Ensure that the increment value is set correctly to match the number of items you are numbering.
3. Formatting Issues: If the numbers are not formatted as expected, review the formatting settings and make necessary adjustments.
Conclusion
Automatically generating sequential numbers in WPS is a straightforward process that can greatly enhance the organization and professionalism of your documents. By following the steps outlined in this article, you can efficiently manage your numbering needs and ensure consistency across your printed materials.











