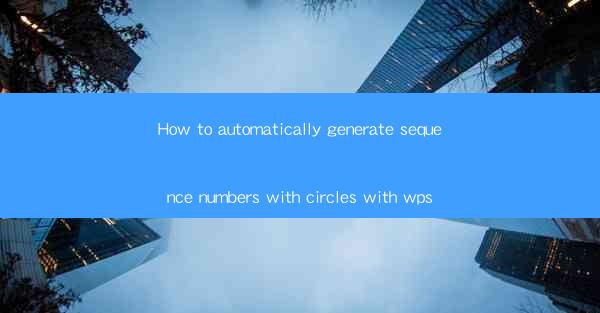
Introduction to Automatically Generating Sequence Numbers with Circles in WPS
In today's digital world, generating sequence numbers with circles is a common requirement for various documents, such as reports, invoices, and presentations. WPS, a popular office suite, offers a range of tools to automate this process. This article will guide you through the steps to automatically generate sequence numbers with circles in WPS.
Understanding the Sequence Number and Circle Format
Before diving into the automation process, it's essential to understand the sequence number and circle format you want to achieve. Sequence numbers are typically used to indicate the order of items, while circles are often used to visually enhance the numbering. Decide on the size, color, and position of the circles, as well as the font style and size for the sequence numbers.
Accessing the WPS Sequence Numbering Tool
To begin, open your document in WPS and navigate to the Insert tab. Here, you will find the Numbering button. Click on it to open the numbering options. This is where you will set up the sequence numbers and circles.
Setting Up the Sequence Numbering
In the numbering options, you will see a dropdown menu for Numbering. Select Custom Numbering to configure the sequence numbers. Enter the format you want, such as 1., 1), or ①, depending on your preference. Make sure to adjust the font style, size, and color to match your document's design.
Adding Circles to the Sequence Numbers
To add circles to the sequence numbers, you need to use a combination of text boxes and symbols. First, insert a text box where you want the sequence numbers to appear. Then, type the symbol for a circle (e.g., • or ○) followed by the sequence number. You can adjust the size and position of the text box to fit the circles and numbers.
Automating the Sequence Numbering Process
To automate the sequence numbering process, you can use the Update Numbering feature in WPS. This allows you to easily add new sequence numbers without manually inserting them. Simply click on the Update Numbering button, and WPS will automatically update the sequence numbers in your document.
Customizing the Circle and Number Placement
Once you have the sequence numbers and circles in place, you can customize their placement. Use the Format tab to adjust the alignment, spacing, and indentation of the text boxes. You can also use the Position option to move the circles and numbers to the desired location within the text box.
Testing the Sequence Numbering Automation
Before finalizing your document, it's crucial to test the sequence numbering automation. Add a few new items to your document and observe if the sequence numbers and circles are automatically updated. This step ensures that the automation process works correctly and consistently.
Conclusion
Automatically generating sequence numbers with circles in WPS is a straightforward process that can greatly enhance the visual appeal and organization of your documents. By following the steps outlined in this article, you can efficiently create and manage sequence numbers with circles, saving time and effort in the process.











