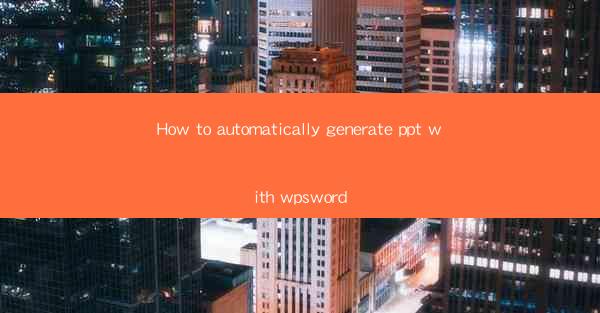
Introduction to Automatic PPT Generation with WPS Word
In today's fast-paced world, creating presentations can be a time-consuming task. However, with the advancements in technology, you can now automatically generate PowerPoint presentations using WPS Word. This article will guide you through the process, helping you save time and effort in creating professional-looking slides.
Understanding WPS Word
WPS Word is a word processor developed by Kingsoft, a Chinese software company. It is a popular alternative to Microsoft Word and offers many of the same features. One of the unique features of WPS Word is its ability to convert documents into PowerPoint presentations with just a few clicks.
System Requirements
Before you start, ensure that your computer meets the following requirements:
- Operating System: Windows 10 or later, macOS 10.13 or later
- WPS Office: WPS Office 2019 or later
- RAM: 4GB or more
- Storage: 500MB or more of free space
Converting a Document to a PPT
To convert a document to a PowerPoint presentation using WPS Word, follow these steps:
1. Open your document in WPS Word.
2. Go to the File menu and select Export to.\
3. Choose Microsoft PowerPoint from the list of available formats.
4. Select the desired PowerPoint version and click Export.\
Customizing the Presentation
After converting your document to a PowerPoint presentation, you can customize it further to match your preferences:
- Slide Layouts: WPS Word offers various slide layouts that you can choose from to fit your content.
- Themes: Apply a theme to your presentation to maintain a consistent look and feel.
- Transitions: Add transitions between slides to make your presentation more dynamic.
- Animations: Apply animations to individual elements on your slides for emphasis.
Adding Multimedia Elements
Enhance your presentation by adding multimedia elements such as images, charts, and videos:
1. Insert images by clicking on the Insert tab and selecting Picture.\
2. To add charts, go to the Insert tab and choose Chart.\
3. Insert videos by clicking on the Insert tab and selecting Video.\
Collaborating with Others
WPS Word allows you to collaborate with others on your presentation:
- Share: Click on the File menu and select Share to share your presentation with others.
- Co-authoring: Enable co-authoring to allow multiple people to work on the presentation simultaneously.
Exporting and Sharing Your Presentation
Once you are satisfied with your presentation, you can export and share it:
- Export: Go to the File menu and select Export to to save your presentation in a different format, such as PDF or PPTX.
- Share: Use cloud storage services like OneDrive or Google Drive to share your presentation with others.
Conclusion
Automatic PPT generation with WPS Word is a convenient and efficient way to create professional presentations. By following the steps outlined in this article, you can save time and effort while ensuring that your presentations are visually appealing and engaging. Whether you are a student, a professional, or a business owner, WPS Word's automatic PPT generation feature can be a valuable tool in your arsenal.











