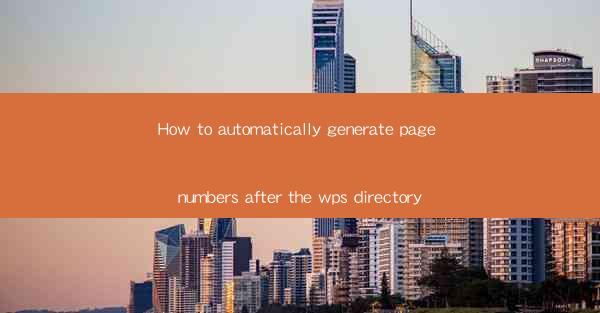
Introduction to Page Numbering in WPS
Page numbering is an essential feature in document processing, especially when creating professional documents like reports, books, or presentations. WPS, a popular word processor, offers various methods to automatically generate page numbers. This article will guide you through the process to ensure your documents are well-formatted and professional-looking.
Understanding the Basics of Page Numbering in WPS
Before diving into the specifics of how to generate page numbers, it's important to understand the basics. In WPS, page numbers can be added to the header or footer of each page. They can be formatted in different styles, such as Roman numerals, Arabic numerals, or alphabetic characters. Additionally, you can choose to start page numbering from a specific page or continue from the previous document.
Accessing the Page Numbering Feature
To begin, open your WPS document and navigate to the Header and Footer section. This can usually be found in the Insert tab on the ribbon menu. Clicking on it will open a new window where you can start adding page numbers.
Adding Page Numbers to the Header or Footer
Once the Header and Footer window is open, you will see two sections: Header and Footer. To add page numbers, click on the Insert tab within the Header and Footer window. Here, you will find the Page Number option. Click on it, and you can choose from various page number formats.
Formatting Page Numbers
After inserting the page number, you can format it to match your document's style. WPS allows you to change the font, size, color, and alignment of the page numbers. You can also add separators or symbols to enhance the appearance of the page numbers.
Customizing Page Number Placement
The placement of page numbers can be customized to suit your document's layout. In the Header and Footer window, you can click and drag the page number box to the desired location within the header or footer area. This ensures that your page numbers are visible and well-positioned on each page.
Starting Page Numbers from a Specific Page
If you need to start page numbering from a specific page, such as page 3, you can do so by adjusting the Start at option in the Page Number settings. This is particularly useful when combining multiple documents or sections with different starting points.
Continuing Page Numbers from a Previous Document
In some cases, you may want to continue page numbering from a previous document. To do this, open the previous document and navigate to the last page. Add a page number to the last page, then save the document. When you open the new document in WPS, the page numbering will automatically continue from the last page of the previous document.
Conclusion
Automatically generating page numbers in WPS is a straightforward process that can greatly enhance the professionalism of your documents. By following the steps outlined in this article, you can easily add, format, and customize page numbers to suit your needs. Whether you're creating a simple report or a complex book, WPS's page numbering feature will help you maintain a consistent and polished appearance throughout your document.











