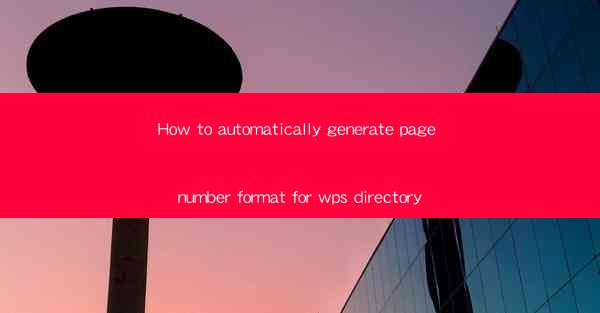
How to Automatically Generate Page Number Format for WPS Directory
Automatically generating page numbers in a WPS directory can greatly enhance the readability and professionalism of your documents. Whether you are creating a report, a book, or any other type of document, page numbers are essential for easy navigation. In this article, we will explore various aspects of automatically generating page number formats in WPS, providing you with a comprehensive guide to achieve this task efficiently.
1. Introduction to WPS and its Features
WPS is a popular office suite that offers a wide range of features for document creation, editing, and management. It is a cost-effective alternative to Microsoft Office and is widely used in both personal and professional settings. One of the key features of WPS is its ability to automatically generate page numbers, which can save you time and effort.
2. Understanding Page Number Formats
Page number formats refer to the way in which page numbers are displayed in a document. WPS offers various options for page number formats, including plain numbers, Roman numerals, and custom formats. Understanding these formats is crucial for choosing the right one for your document.
2.1 Plain Numbers
Plain numbers are the most common and straightforward page number format. They are simply displayed as numbers, starting from 1 and increasing sequentially. This format is suitable for most documents, especially those that do not require a specific numbering style.
2.2 Roman Numerals
Roman numerals are another popular page number format, particularly for formal documents such as books, theses, and legal documents. This format uses Roman numeral symbols (I, II, III, etc.) to represent page numbers. It adds a touch of elegance and professionalism to your document.
2.3 Custom Formats
WPS also allows you to create custom page number formats. This feature is useful if you want to display page numbers in a specific style or include additional information, such as the chapter number or section title.
3. Steps to Automatically Generate Page Numbers in WPS
Now that you have a basic understanding of page number formats, let's explore the steps to automatically generate page numbers in WPS.
3.1 Open Your Document
First, open the WPS document in which you want to generate page numbers. Ensure that the document is saved and that you have the necessary permissions to make changes.
3.2 Access the Page Number Settings
To access the page number settings, click on the Insert tab in the WPS ribbon. Then, select Page Number from the dropdown menu. This will open a dialog box with various options for page number formats.
3.3 Choose the Page Number Format
In the dialog box, you will find a list of available page number formats. Select the format that best suits your document's requirements. If you need a custom format, click on the Custom Format button and enter the desired format.
3.4 Position the Page Number
After selecting the page number format, you need to position it in your document. WPS offers several options for page number placement, including top, bottom, inside, and outside margins. Choose the position that works best for your document.
3.5 Insert the Page Number
Once you have selected the format and position, click Insert to add the page number to your document. The page number will be automatically generated and updated as you add or remove pages from your document.
4. Tips for Effective Page Numbering
To ensure that your page numbers are effective and visually appealing, consider the following tips:
4.1 Consistency
Maintain consistency in your page number format throughout the entire document. This includes using the same format, placement, and style for all page numbers.
4.2 Visibility
Ensure that page numbers are easily visible and readable. Avoid placing them in a location that may obstruct other text or images.
4.3 Formatting
Customize the formatting of your page numbers to match the overall design of your document. This may include adjusting font size, color, and alignment.
4.4 Updating Page Numbers
If you make changes to your document, such as adding or removing pages, ensure that the page numbers are updated accordingly. WPS automatically updates page numbers as you make changes, but it's always good to double-check.
5. Troubleshooting Common Issues
Occasionally, you may encounter issues when generating page numbers in WPS. Here are some common problems and their solutions:
5.1 Page Numbers Not Displaying
If page numbers do not appear in your document, check that you have selected the correct format and position. Additionally, ensure that the document is saved and that you have the necessary permissions to make changes.
5.2 Incorrect Page Numbers
If the page numbers are incorrect, it may be due to changes in the document's structure. Double-check that you have added or removed pages correctly and that the page number format is set to update automatically.
5.3 Formatting Issues
If you encounter formatting issues with your page numbers, such as incorrect font size or color, double-check the formatting settings in the page number dialog box. You may need to adjust the formatting to match your document's design.
6. Best Practices for Using Page Numbers in WPS
To make the most of page numbers in WPS, consider the following best practices:
6.1 Use Page Numbers for Navigation
Page numbers are essential for easy navigation, especially in long documents. Ensure that your readers can quickly find the information they need by using page numbers effectively.
6.2 Include Page Numbers in Table of Contents
If your document includes a table of contents, make sure to include page numbers for each section. This will help your readers locate specific information within the document.
6.3 Use Page Numbers for References
Page numbers are crucial for referencing other documents or sources. Ensure that you include page numbers when citing references or making references to other documents.
7. Conclusion
Automatically generating page numbers in WPS is a straightforward process that can greatly enhance the readability and professionalism of your documents. By understanding the various page number formats, following the steps to insert page numbers, and applying best practices, you can create well-organized and visually appealing documents. Whether you are a student, professional, or hobbyist, mastering the art of page number formatting in WPS will undoubtedly improve your document creation experience.











