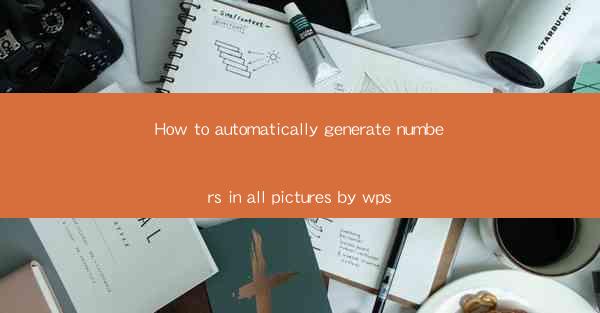
How to Automatically Generate Numbers in All Pictures by WPS
In today's digital age, the need for automated solutions in various tasks has become increasingly important. One such task is the generation of numbers in all pictures, which can be a time-consuming and tedious process if done manually. WPS, a popular office suite, offers a convenient feature that allows users to automatically generate numbers in all pictures. This article will explore various aspects of this feature, providing a comprehensive guide on how to utilize it effectively.
Understanding the Need for Automatic Number Generation
Automatic number generation in pictures is essential for several reasons. Firstly, it saves time and effort, as manually adding numbers to each picture can be a cumbersome task. Secondly, it ensures consistency in numbering, reducing the chances of errors. Additionally, it allows for easy tracking and referencing of images, making it easier to manage large collections of pictures.
Exploring the WPS Picture Numbering Feature
WPS, being a versatile office suite, offers a range of features to enhance productivity. One such feature is the automatic numbering of pictures. This feature allows users to add sequential numbers to all pictures in a document, making it easier to organize and reference them. Let's delve into the details of this feature.
Accessing the Picture Numbering Feature
To access the picture numbering feature in WPS, follow these steps:
1. Open the WPS document containing the pictures you want to number.
2. Click on the Insert tab in the ribbon.
3. Select Picture from the available options.
4. Choose the desired picture and click Insert.\
Adding Numbers to Pictures
Once the picture is inserted, follow these steps to add numbers:
1. Right-click on the picture and select Properties.\
2. In the Properties window, go to the Numbering tab.
3. Choose the desired numbering format from the available options.
4. Click Apply to add numbers to the picture.
Customizing the Numbering Format
WPS offers various numbering formats, allowing users to customize the appearance of the numbers. Here are some common formats:
- Arabic numerals (e.g., 1, 2, 3)
- Roman numerals (e.g., I, II, III)
- Alphabetic numerals (e.g., A, B, C)
- Custom formats (e.g., , ., /)
Applying Numbers to Multiple Pictures
To apply numbers to multiple pictures simultaneously, follow these steps:
1. Select all the pictures you want to number.
2. Right-click on any of the selected pictures and choose Properties.\
3. In the Properties window, go to the Numbering tab.
4. Choose the desired numbering format and click Apply.\
Benefits of Using WPS for Automatic Numbering
Using WPS for automatic numbering of pictures offers several benefits:
Time and Effort Savings
Manual numbering of pictures can be time-consuming, especially when dealing with large collections. WPS's automatic numbering feature saves valuable time and effort, allowing users to focus on other important tasks.
Consistency and Accuracy
Automatic numbering ensures consistency in numbering, reducing the chances of errors. This is particularly useful when managing large datasets or creating presentations.
Easy Tracking and Referencing
With numbers added to pictures, it becomes easier to track and reference them. This is especially beneficial in research, documentation, and project management.
Compatibility and Accessibility
WPS is a widely used office suite, ensuring compatibility with various devices and platforms. Additionally, its user-friendly interface makes it accessible to users of all skill levels.
Common Challenges and Solutions
While using WPS for automatic numbering, users may encounter certain challenges. Here are some common challenges and their solutions:
Challenge 1: Formatting Issues
Sometimes, the numbering format may not appear as expected. To resolve this issue, follow these steps:
1. Go to the Numbering tab in the Properties window.
2. Select a different numbering format and click Apply.\
3. If the issue persists, try adjusting the font size or style.
Challenge 2: Inconsistent Numbering
In some cases, the numbering may not be consistent across all pictures. To address this issue, follow these steps:
1. Select all the pictures you want to number.
2. Right-click on any of the selected pictures and choose Properties.\
3. In the Numbering tab, ensure that the same numbering format is applied to all pictures.
Challenge 3: Compatibility Issues
If you encounter compatibility issues while using WPS, try the following solutions:
1. Update your WPS to the latest version.
2. Save the document in a compatible format (e.g., .docx, .pdf).
3. Test the document on a different device or platform.
Conclusion
In conclusion, WPS's automatic numbering feature is a valuable tool for efficiently managing and organizing pictures. By following the steps outlined in this article, users can easily add numbers to all pictures in their documents, ensuring consistency and accuracy. With its time-saving benefits and user-friendly interface, WPS is an excellent choice for anyone looking to streamline their picture numbering process.











