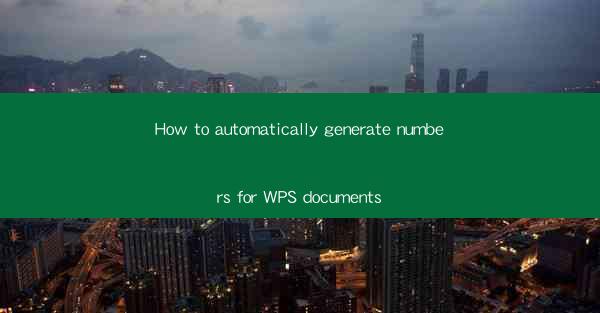
This article provides a comprehensive guide on how to automatically generate numbers in WPS documents. It delves into various methods and features available in WPS that allow users to efficiently create numbered lists, headings, and other numerical formats. The article covers topics such as using the built-in numbering tools, customizing numbering formats, and integrating with other applications to streamline the numbering process. By the end, readers will have a clear understanding of how to leverage WPS's capabilities to enhance their document organization and productivity.
---
Introduction to Automatic Numbering in WPS
Automatic numbering in WPS documents is a crucial feature that helps in organizing content, making it easier to navigate and reference. Whether you are creating a report, a presentation, or any other type of document, the ability to automatically generate numbers can save time and reduce errors. In this article, we will explore different aspects of automatically generating numbers in WPS documents, including the use of built-in tools, customization options, and integration with external applications.
Using Built-in Numbering Tools
WPS comes with a variety of built-in numbering tools that allow users to create and manage numbered lists effortlessly. Here are some key points to consider:
- Creating Numbered Lists: To create a numbered list, simply select the text you want to number and click on the Numbering button in the toolbar. WPS offers several pre-defined numbering formats, including Arabic numerals, Roman numerals, and letters.
- Customizing Numbering Formats: If the default formats do not meet your requirements, you can customize them. Right-click on the numbered list and select Customize List. Here, you can change the starting number, format, and even add a separator or a prefix/suffix.
- Updating Numbering: If you add or remove items from a numbered list, WPS automatically updates the numbering for you. This ensures that your document remains organized and error-free.
Formatting Headings and Subheadings
In addition to numbered lists, WPS allows you to automatically generate numbers for headings and subheadings. This feature is particularly useful for creating a table of contents or for organizing long documents. Here's how you can do it:
- Formatting Headings: Select the heading you want to format and go to the Styles tab. Choose a heading style from the available options and apply it to the text.
- Numbering Headings: Once a heading style is applied, WPS automatically assigns a number to it. You can customize the numbering format by right-clicking on the heading and selecting Customize Styles.\
- Creating a Table of Contents: To create a table of contents, go to the References tab and click on Table of Contents. WPS will automatically generate a table of contents based on the formatted headings in your document.
Integrating with Other Applications
WPS can also be integrated with other applications to enhance the numbering process. Here are a few examples:
- Microsoft Word: If you are working with both WPS and Microsoft Word, you can easily transfer numbered lists and headings between the two applications. This is particularly useful when collaborating on documents.
- Online Tools: There are several online tools that can be used in conjunction with WPS to generate numbers. For instance, you can use an online table of contents generator to create a professional-looking table of contents for your WPS document.
- Scripting Languages: Advanced users can use scripting languages like Python to automate the numbering process in WPS. This can be particularly helpful for large documents or when dealing with complex numbering schemes.
Customizing Numbering for Specific Needs
Every document has its unique requirements when it comes to numbering. WPS provides several customization options to cater to these needs:
- Nested Numbering: If your document requires nested lists, WPS allows you to create multi-level numbered lists. This is useful for creating outlines or for organizing complex content.
- Conditional Numbering: You can also set up conditional numbering, where the numbering format changes based on certain conditions. For example, you might want to use different numbering formats for different sections of your document.
- Formatting Options: WPS offers a wide range of formatting options for numbers, including font size, color, and style. You can customize these options to match the overall look and feel of your document.
Conclusion
Automatically generating numbers in WPS documents is a valuable feature that can significantly enhance your productivity and document organization. By utilizing the built-in numbering tools, customizing formats, and integrating with other applications, you can create well-structured and easy-to-navigate documents. Whether you are working on a simple report or a complex project, the ability to automatically generate numbers in WPS can save you time and effort, ensuring that your documents are both professional and efficient.











