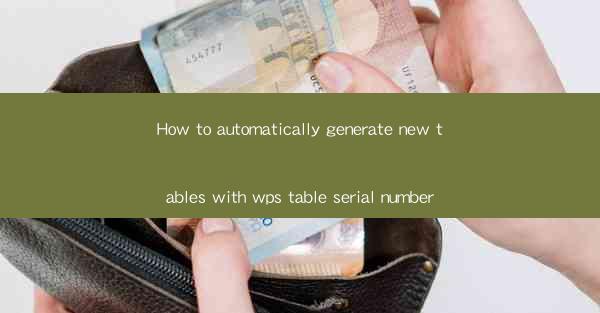
Introduction to WPS Table Serial Number
WPS Table is a powerful spreadsheet tool that comes with a variety of features to help users manage and analyze data efficiently. One of the most useful features is the ability to automatically generate new tables with serial numbers. This can save time and reduce errors, especially when dealing with large datasets. In this article, we will guide you through the process of automatically generating new tables with WPS Table serial numbers.
Understanding the Basics of WPS Table
Before diving into the process of generating new tables with serial numbers, it's important to have a basic understanding of WPS Table. WPS Table is similar to Microsoft Excel and offers a range of functionalities such as formulas, charts, and data analysis tools. It is designed to be user-friendly, making it accessible to both beginners and advanced users.
Accessing the Table Tools
To begin generating new tables with serial numbers, you first need to access the Table Tools. Once you have opened a new or existing WPS Table document, click on the Insert tab in the ribbon at the top of the screen. From there, select Table to open the Table Tools.
Creating a New Table
With the Table Tools open, you will see an option to create a new table. Click on Insert Table and a dialog box will appear. Here, you can specify the number of rows and columns you want for your new table. For the purpose of this guide, we will focus on creating a table with a single column for the serial numbers.
Adding the Serial Number Column
After creating the new table, you will notice that it has a default column for data entry. To add the serial number column, right-click on the header of the first column and select Insert Column Left. This will create a new column to the left of the existing one.
Generating Serial Numbers
Now that you have a new column for serial numbers, you can start generating the numbers. In the first cell of the new column, type the starting number for your serial sequence. For example, if you want to start with 1, type 1 in the cell.
Using Formulas to Generate Sequential Numbers
To automatically generate sequential numbers, you can use a formula. In the second cell of the serial number column, type the following formula: `=ROW(A1)`. This formula will automatically increment the number by one for each row below. Press Enter, and the formula will populate the cell with the next number in the sequence.
Expanding the Serial Number Range
If you need to generate a large range of serial numbers, you can simply drag the fill handle (a small square at the bottom-right corner of the cell) down to fill the cells with the formula. This will automatically generate the serial numbers for the entire column, saving you time and ensuring consistency in your data entry.
Conclusion
Generating new tables with serial numbers in WPS Table is a straightforward process that can greatly enhance your data management efficiency. By following the steps outlined in this article, you can quickly create tables with sequential numbers, making it easier to track and analyze your data. Whether you are working with small or large datasets, the ability to automatically generate serial numbers can be a valuable asset in your data management toolkit.











