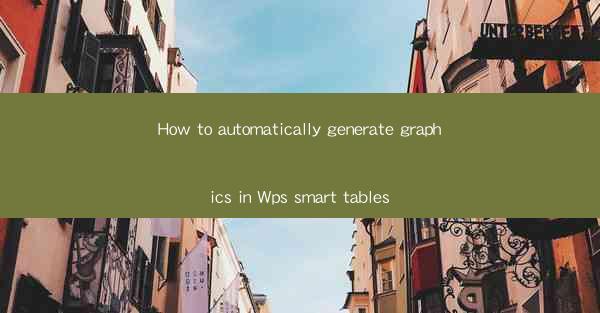
This article provides a comprehensive guide on how to automatically generate graphics in WPS SmartTables. It delves into the various features and tools available within the software, offering step-by-step instructions on creating visual representations of data. The article covers topics such as selecting data, choosing graph types, customizing appearance, and integrating with other WPS applications. By the end, readers will have a thorough understanding of the process and be able to effectively utilize WPS SmartTables for data visualization.
Introduction to WPS SmartTables
WPS SmartTables is a powerful feature within the WPS Office suite that allows users to create, manage, and analyze data in a spreadsheet format. One of its standout features is the ability to automatically generate graphics based on the data entered. This functionality is particularly useful for visualizing trends, patterns, and comparisons in data, making it easier to understand complex information at a glance.
Selecting Data for Graphics
The first step in automatically generating graphics in WPS SmartTables is to select the data you want to visualize. This can be done by highlighting the cells containing the data. WPS SmartTables supports various types of data, including numbers, text, and dates. Once the data is selected, you can proceed to the next step.
Choosing Graph Types
WPS SmartTables offers a wide range of graph types to choose from, including line graphs, bar charts, pie charts, and scatter plots. Each graph type is suitable for different types of data and purposes. For instance, line graphs are ideal for showing trends over time, while pie charts are great for displaying proportions. To select a graph type, simply click on the desired option from the chart library.
Customizing the Appearance of Graphics
Once you have chosen a graph type, you can customize its appearance to better suit your needs. WPS SmartTables allows you to adjust various aspects of the graph, such as colors, fonts, and labels. You can also add titles, legends, and data labels to make the graph more informative. Customization options are available in the graph properties panel, which can be accessed by right-clicking on the graph and selecting 'Properties'.
Integrating with Other WPS Applications
WPS SmartTables seamlessly integrates with other WPS applications, such as WPS Writer and WPS Presentation. This means you can easily export your graphics to these applications for further editing or presentation purposes. To do this, simply click on the 'Export' button in the graph properties panel and select the desired application.
Step-by-Step Guide to Generating Graphics
Here is a step-by-step guide to automatically generating graphics in WPS SmartTables:
1. Open WPS SmartTables and enter your data.
2. Select the data you want to visualize by highlighting the cells.
3. Click on the 'Insert' tab and choose the desired graph type from the chart library.
4. Customize the graph's appearance by adjusting colors, fonts, and labels.
5. Add titles, legends, and data labels for better readability.
6. Export the graph to another WPS application if needed.
Benefits of Using WPS SmartTables for Data Visualization
Using WPS SmartTables for data visualization offers several benefits:
- Ease of Use: The intuitive interface makes it easy for users of all skill levels to create and customize graphs.
- Versatility: With a wide range of graph types and customization options, WPS SmartTables can handle various data visualization needs.
- Integration: Seamless integration with other WPS applications allows for easy sharing and collaboration.
Conclusion
In conclusion, WPS SmartTables provides a robust solution for automatically generating graphics from data. By following the steps outlined in this article, users can effectively visualize their data and gain valuable insights. Whether you are a student, professional, or business owner, WPS SmartTables is a valuable tool for data analysis and presentation.











