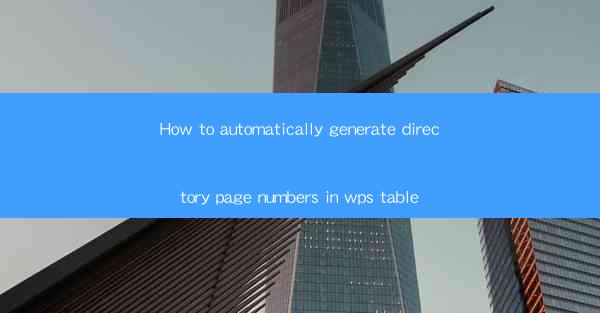
Introduction to Automatic Directory Page Numbering in WPS Table
Automatic directory page numbering in WPS Table can greatly enhance the professionalism and readability of your documents. It allows you to easily generate a table of contents that includes page numbers, making it easier for readers to navigate through the document. In this article, we will guide you through the process of setting up automatic directory page numbering in WPS Table.
Understanding the Basics of WPS Table
Before diving into the specifics of automatic directory page numbering, it's important to have a basic understanding of WPS Table. WPS Table is a spreadsheet-like application that allows you to create tables, charts, and other data-driven content. It is part of the WPS Office suite, which also includes word processing and presentation software. Familiarize yourself with the interface and basic functions to ensure a smooth experience when setting up automatic directory page numbering.
Creating a Table of Contents
To begin, you need to create a table of contents in your WPS document. This can be done by inserting a table and manually entering the headings and corresponding page numbers. Here are the steps to create a basic table of contents:
1. Open your WPS document and go to the Insert tab.
2. Click on Table and choose the desired number of rows and columns.
3. Enter the headings for your table of contents, such as Chapter 1, Section 2.1, etc.
4. Next to each heading, enter the corresponding page number where the content starts.
Setting Up Automatic Page Numbering
Once you have your table of contents set up, you can enable automatic page numbering. This feature will update the page numbers whenever you insert or delete pages in your document. Follow these steps to set up automatic page numbering:
1. Select the table of contents by clicking on it.
2. Go to the References tab in the ribbon.
3. Click on Update Table and then choose Update All.\
Formatting the Table of Contents
To ensure your table of contents looks professional, you may want to format it. Here are some formatting options you can apply:
1. Font and Size: Choose a readable font and size for your headings and page numbers.
2. Alignment: Align the table of contents to the left, center, or right, depending on your preference.
3. Bullets: Add bullets or numbering to the headings for a cleaner look.
4. Page Number Format: Customize the format of the page numbers, such as using Roman numerals for the table of contents.
Updating the Table of Contents
If you make changes to your document that affect the page numbers, you need to update the table of contents. Here's how to do it:
1. Go to the References tab.
2. Click on Update Table and then select Update All to update all page numbers in the table of contents.
3. Alternatively, you can right-click on the table of contents and choose Update Field to update specific parts of the table.
Additional Tips and Tricks
Here are some additional tips and tricks to help you manage your table of contents and automatic page numbering in WPS Table:
1. Use Bookmarks: Create bookmarks for each section of your document to make it easier to update the table of contents.
2. Link to Headings: When inserting page numbers, link them to the corresponding headings. This ensures that the page numbers update automatically when the headings move.
3. Use Styles: Apply styles to your headings and page numbers to maintain consistency throughout your document.
4. Preview Changes: Before updating the table of contents, preview the changes to ensure everything looks as expected.
By following these steps and tips, you can easily set up and manage automatic directory page numbering in WPS Table, enhancing the organization and readability of your documents.











