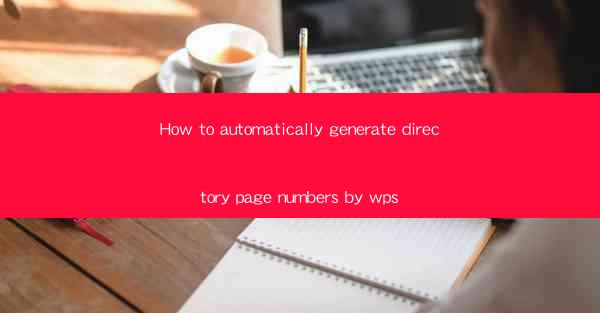
Introduction to Directory Page Numbering in WPS
WPS, a popular office suite, offers a range of features to streamline document management. One such feature is the ability to automatically generate directory page numbers. This can be particularly useful for creating tables of contents or indexes in long documents, making navigation easier for readers. In this article, we will guide you through the process of automatically generating directory page numbers in WPS.
Understanding the Purpose of Directory Page Numbers
Before diving into the technical aspects, it's important to understand why directory page numbers are crucial. They provide a quick reference for readers to locate specific sections or chapters within a document. This feature is especially beneficial for books, reports, and other lengthy documents where a comprehensive table of contents is necessary.
Preparation Before Generating Page Numbers
Before you start generating directory page numbers, ensure that your document is properly formatted. This includes setting up headers and footers, which will display the page numbers. Additionally, make sure that your headings and subheadings are formatted consistently, as this will help WPS recognize them for numbering.
Accessing the Page Numbering Feature
To begin, open your document in WPS and navigate to the Insert tab on the ribbon. Here, you will find the Table of Contents button. Clicking on this button will open a dropdown menu with various options for creating a table of contents.
Creating a Custom Table of Contents
From the dropdown menu, select Custom Table of Contents. This will open a dialog box where you can choose how your table of contents will be formatted. You can select from predefined styles or create a custom one. Make sure to check the Use Page Numbers option to include page numbers in your table of contents.
Formatting Headings for Automatic Numbering
For automatic page numbering to work, your headings must be formatted correctly. In WPS, you can do this by selecting the heading you want to number and then choosing the appropriate heading style from the Styles gallery. This ensures that WPS recognizes the heading and assigns it the correct level in the table of contents.
Inserting the Table of Contents into Your Document
Once you have set up your custom table of contents and formatted your headings, it's time to insert the table of contents into your document. Simply click OK in the dialog box, and WPS will generate the table of contents based on your settings. The page numbers will automatically be included.
Updating the Table of Contents
If you make changes to your document, such as adding or removing sections, you may need to update the table of contents. In WPS, you can do this by right-clicking on the table of contents and selecting Update Field. Choose Update Entire Table to ensure that all changes are reflected in the page numbers.
Customizing the Appearance of the Table of Contents
The default appearance of the table of contents may not suit your document's design. In WPS, you can customize the appearance by selecting the table of contents and then using the Table of Contents button on the ribbon. Here, you can change the font, font size, and other formatting options to match the style of your document.
Conclusion
Automatically generating directory page numbers in WPS is a straightforward process that can greatly enhance the readability and organization of your documents. By following the steps outlined in this article, you can create a professional-looking table of contents with accurate page numbers, making your document more user-friendly for readers.











