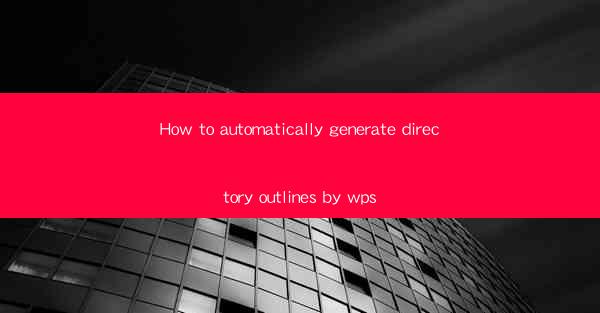
Introduction to Directory Outlines
Automatically generating directory outlines can save a significant amount of time and effort, especially for those who frequently work with documents that require structured content. A directory outline is a visual representation of the main headings and subheadings within a document, providing a quick overview of the content's structure. In this article, we will explore how to use WPS, a popular office suite, to automatically generate directory outlines.
Understanding the WPS Document Structure
Before diving into the process of generating directory outlines, it's essential to understand the structure of a WPS document. WPS uses heading styles to format text, with different levels of headings (e.g., Heading 1, Heading 2, Heading 3) to indicate the hierarchy of content. These heading styles are crucial for the automatic generation of directory outlines.
Accessing the Outline View
To generate a directory outline in WPS, you first need to access the Outline view. This can be done by clicking on the View tab in the ribbon at the top of the screen and then selecting Outline from the available options. Once in Outline view, you will see a tree-like structure of your document's headings.
Generating the Directory Outline
With the Outline view open, you can now generate the directory outline. To do this, follow these steps:
1. Click on the References tab in the ribbon.
2. In the References group, click on the Table of Contents button.
3. A dialog box will appear with different options for generating the table of contents. Choose the Automatic Table 1 option or any other style that suits your needs.
4. Click OK to generate the directory outline.
Customizing the Directory Outline
The automatically generated directory outline may not always meet your specific requirements. Here are some ways to customize it:
1. Change the Number of Levels: If you want to include more or fewer levels in the outline, you can adjust the Show levels option in the Table of Contents dialog box.
2. Modify the Style: You can change the font, font size, and other formatting options for the directory outline by selecting the text and applying the desired styles.
3. Insert Page Numbers: If you want to include page numbers in the directory outline, ensure that the Show page numbers option is checked in the Table of Contents dialog box.
Updating the Directory Outline
As you continue to edit your document, the directory outline will automatically update to reflect any changes. However, if you want to manually update the outline, follow these steps:
1. Click on the References tab.
2. In the References group, click on the Update Table button.
3. Select Update entire table to update all entries in the directory outline, or Update page numbers only if you only want to update the page numbers.
Conclusion
Generating directory outlines in WPS is a straightforward process that can greatly enhance the readability and organization of your documents. By following the steps outlined in this article, you can quickly create a directory outline that suits your needs and ensures that your document's structure is clear and easy to navigate. Whether you are a student, a professional, or simply someone who works with documents regularly, the ability to automatically generate directory outlines is a valuable feature that can save you time and improve the quality of your work.











