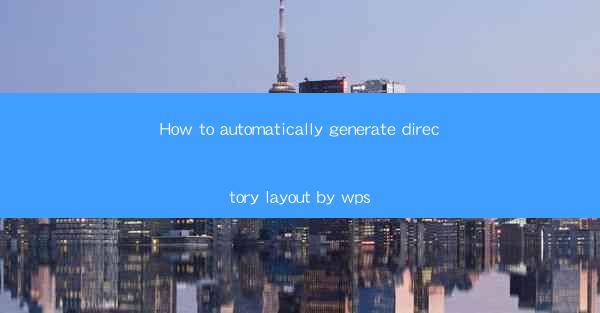
Introduction to Automatic Directory Layout Generation
Automatic directory layout generation is a valuable feature for users who need to organize large amounts of data efficiently. With the help of WPS, a popular office suite, users can now create a structured directory layout with minimal effort. This article will guide you through the process of automatically generating directory layouts using WPS.
Understanding WPS and Its Features
WPS is a comprehensive office suite that includes word processing, spreadsheet, and presentation tools. One of its standout features is the ability to automate tasks, such as generating directory layouts. To make the most of this feature, it's important to understand the basic functionalities of WPS and how it can be customized to suit your needs.
Setting Up Your WPS Environment
Before you start generating directory layouts, ensure that your WPS environment is properly set up. This includes installing the latest version of WPS and familiarizing yourself with the interface. Additionally, make sure that you have the necessary data files or templates that you want to organize into a directory layout.
Creating a New Directory Layout
To create a new directory layout in WPS, follow these steps:
1. Open WPS and select the New option from the menu.
2. Choose the Directory Layout template from the available options.
3. Customize the template by adding or removing sections, adjusting the layout, and setting up the formatting options.
Importing Data into the Directory Layout
Once you have your directory layout template set up, you can import your data. This can be done by:
1. Dragging and dropping files into the appropriate sections of the layout.
2. Using the Insert menu to add files, folders, or links to the layout.
3. Importing data from external sources, such as a database or a CSV file, using the Data menu options.
Customizing the Directory Layout
Customization is key to ensuring that your directory layout meets your specific requirements. Here are some customization options available in WPS:
- Formatting: Change font styles, sizes, and colors to make your directory layout visually appealing.
- Sorting: Sort files and folders based on name, date, size, or other criteria.
- Filtering: Apply filters to display only the files or folders that meet certain criteria.
- Grouping: Group related files or folders together for easier navigation.
Automating the Directory Layout Generation Process
To automate the directory layout generation process, you can use WPS's macro recording feature. Here's how to do it:
1. Open the directory layout you want to automate.
2. Record the steps you take to customize and populate the layout.
3. Save the recorded macro and assign it to a shortcut key or a button for easy access.
Using Directory Layouts for Different Purposes
Directory layouts can be used for a variety of purposes, including:
- Project Management: Organize project files, documents, and resources in a structured manner.
- Document Management: Keep track of important documents and ensure easy access to them.
- Personal Organization: Create a personal directory layout to manage personal files, photos, and other digital assets.
Conclusion
Automatic directory layout generation in WPS is a powerful tool for anyone who needs to organize large amounts of data efficiently. By following the steps outlined in this article, you can create, customize, and automate directory layouts to suit your specific needs. Whether you're managing a project, organizing documents, or simply keeping your digital life in order, WPS's directory layout feature can help you achieve your goals with ease.











