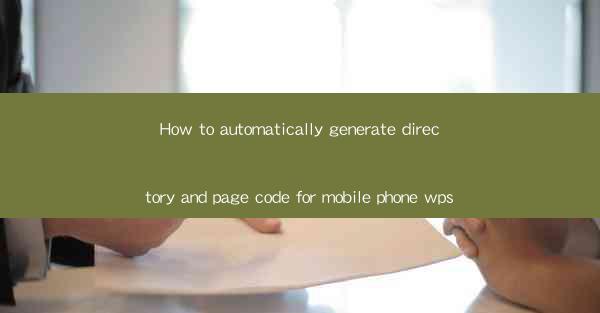
Introduction to Mobile Phone WPS
Mobile Phone WPS (Writer, Presentation, and Spreadsheet) is a versatile office suite designed for mobile devices. It allows users to create, edit, and manage documents, presentations, and spreadsheets on the go. One of the features that make WPS stand out is its ability to automatically generate directory and page codes for documents. This can save users a significant amount of time and effort, especially when working on large projects.
Understanding Directory and Page Codes
Before diving into the automation process, it's important to understand what directory and page codes are. Directory codes are used to create a table of contents for a document, which helps users navigate through the various sections. Page codes, on the other hand, are used to indicate the page number of each section or chapter within a document. These codes are particularly useful in long documents, such as reports or books.
Accessing the Auto-Generate Feature
To access the auto-generate feature in Mobile Phone WPS, follow these steps:
1. Open the document you want to work on.
2. Tap on the menu icon (usually represented by three dots) at the top right corner of the screen.
3. Scroll down and select Table of Contents or Page Numbers from the available options.
Configuring the Auto-Generate Settings
Once you've selected the auto-generate option, you will be prompted to configure the settings:
1. Choose the type of code you want to generate (directory or page numbers).
2. Select the level of detail you want to include (e.g., chapter titles, section headings).
3. Decide whether you want to include page numbers or not.
4. Adjust the formatting options to match your document's style.
Generating Directory and Page Codes
After configuring the settings, tap on the Generate button to automatically create the directory and page codes. The process is usually quick and seamless, and the codes will be inserted into your document in the specified locations. Here's a step-by-step guide:
1. Review the generated codes to ensure they are correctly formatted and placed.
2. Make any necessary adjustments to the headings or titles if they are not recognized by the auto-generate feature.
3. Save your document to preserve the changes.
Updating Directory and Page Codes
If you make changes to your document after generating the directory and page codes, you may need to update them:
1. Tap on the menu icon and select Update Table of Contents or Update Page Numbers.\
2. The document will automatically update the codes to reflect the new changes.
3. Review the updated codes to ensure they are accurate.
Customizing Directory and Page Codes
While the auto-generate feature is convenient, you may want to customize the directory and page codes to better suit your document's style:
1. Use the formatting options to change the font, size, and color of the codes.
2. Adjust the spacing and alignment to ensure a clean and professional look.
3. Experiment with different styles to see which one works best for your document.
Conclusion
Automatically generating directory and page codes in Mobile Phone WPS is a straightforward process that can greatly enhance the usability of your documents. By following the steps outlined in this article, you can save time and effort while ensuring that your documents are well-organized and easy to navigate. Whether you're working on a simple report or a complex project, the auto-generate feature in WPS is a valuable tool to have in your arsenal.











