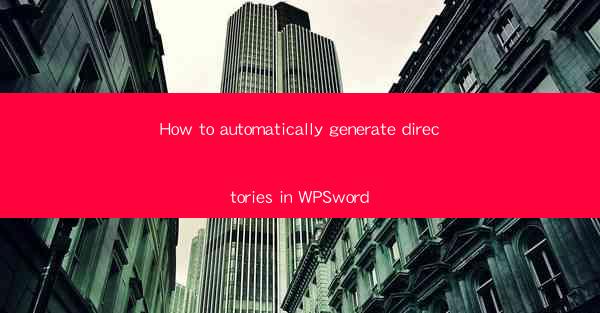
Introduction to Automatically Generating Directories in WPS Word
Automatically generating directories in WPS Word can save you a significant amount of time and effort, especially when working with large documents that require a structured table of contents. In this article, we will guide you through the process of setting up and using the directory feature in WPS Word to create a professional and organized document.
Understanding the Directory Feature in WPS Word
The directory feature in WPS Word is designed to automatically generate a list of headings and subheadings from your document. This list is then inserted into the specified location, typically at the beginning of the document. The headings and subheadings are organized in a hierarchical structure, making it easy for readers to navigate through the document.
Preparation Before Generating the Directory
Before you can generate a directory, ensure that your document is properly formatted. Use heading styles (e.g., Heading 1, Heading 2, etc.) to format your titles and subheadings. These styles are crucial for the directory feature to recognize and organize the content correctly.
Accessing the Directory Feature
To access the directory feature in WPS Word, follow these steps:
1. Open your document in WPS Word.
2. Go to the References tab on the ribbon.
3. Click on Table of Contents in the Table of Contents group.
4. Select Custom Table of Contents from the dropdown menu.
Creating a Custom Directory
When you select Custom Table of Contents, a dialog box will appear. Here, you can choose from predefined directory formats or create a custom one:
1. Select a predefined format from the Styles list.
2. Adjust the Level settings to control the depth of the directory.
3. Click OK to insert the directory into your document.
Customizing the Directory
If the predefined formats do not meet your requirements, you can customize the directory further:
1. Right-click on the directory and select Edit Table of Contents.\
2. In the Edit Table of Contents dialog box, you can modify the styles, levels, and formatting.
3. Click OK to apply the changes to your directory.
Updating the Directory
As you add, remove, or modify headings in your document, the directory will automatically update to reflect these changes. To update the directory manually:
1. Right-click on the directory and select Update Field.\
2. Choose Update Entire Table to update all entries, or Update Page Numbers Only if you only want to update the page numbers.
Handling Long Documents
For long documents with multiple sections, you may want to create multiple directories. This can be done by inserting a new directory at the beginning of each section. To do this:
1. Insert a new page break at the end of the section.
2. Repeat the process of creating a custom directory at the beginning of the new section.
Conclusion
Automatically generating directories in WPS Word is a straightforward process that can greatly enhance the readability and organization of your documents. By following the steps outlined in this article, you can create a professional-looking directory that will make navigating your document a breeze for both you and your readers.











