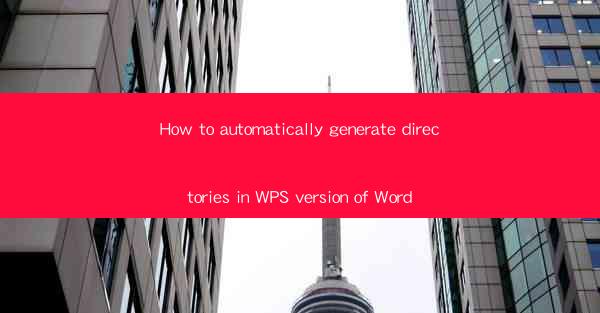
Title: Effortlessly Generate Directories in WPS Word: A Comprehensive Guide
Introduction:
Are you tired of manually creating directories in your WPS Word documents? Do you wish there was a faster and more efficient way to organize your content? Look no further! In this article, we will explore how you can automatically generate directories in the WPS version of Word. Say goodbye to the hassle of manually creating and updating directories, and hello to a streamlined and productive writing experience. Let's dive in and discover the secrets to effortlessly generating directories in WPS Word.
Understanding the Importance of Directories in WPS Word
Directories play a crucial role in organizing and navigating through large documents. They provide a quick overview of the document's structure, allowing readers to easily locate specific sections. By automatically generating directories, you can save time and enhance the overall readability of your document. Here are three key reasons why directories are important:
1. Improved Navigation: Directories enable readers to jump directly to the desired section without having to scroll through the entire document. This is particularly beneficial for lengthy documents with multiple chapters or sections.
2. Enhanced Readability: A well-structured directory makes it easier for readers to understand the document's organization. It provides a clear roadmap, making the content more accessible and user-friendly.
3. Professionalism: A well-formatted directory adds a touch of professionalism to your document. It demonstrates attention to detail and a commitment to providing a high-quality reading experience.
Step-by-Step Guide to Automatically Generating Directories in WPS Word
Now that we understand the importance of directories, let's dive into the process of automatically generating them in WPS Word. Follow these simple steps to create a directory in your document:
1. Open your WPS Word document and navigate to the section where you want the directory to appear.
2. Click on the References tab in the ribbon menu.
3. In the Table of Contents group, click on Insert Table of Contents.\
4. In the Table of Contents dialog box, select the desired format for your directory.
5. Choose the level of detail you want to include in your directory (e.g., headings, page numbers, etc.).
6. Click OK to generate the directory.
Congratulations! You have successfully created an automatic directory in your WPS Word document. Now, whenever you add, remove, or modify sections, the directory will update automatically, ensuring that your document remains well-organized.
Customizing Your Directory Format
While the default directory format in WPS Word is generally sufficient, you may want to customize it to better suit your document's style. Here are three ways to personalize your directory:
1. Modify the Level of Detail: You can adjust the level of detail in your directory by selecting different heading levels. For instance, you might choose to include only chapter headings or both chapter and section headings.
2. Customize the Font and Style: Change the font, size, and style of your directory to match the overall design of your document. This will ensure consistency and a professional appearance.
3. Add a Cover Page: If desired, you can create a cover page for your directory, providing additional information about the document, such as the title, author, and date.
Utilizing Advanced Features for Dynamic Directories
WPS Word offers advanced features that allow you to create dynamic directories. These directories automatically update whenever you make changes to your document. Here are three ways to leverage these features:
1. Update Existing Directories: If you have already created a directory, you can update it by right-clicking on the directory and selecting Update Field.\
2. Use Bookmarks: By using bookmarks, you can create links within your document that automatically update in the directory. This is particularly useful for cross-referencing sections.
3. Generate Multiple Directories: You can create multiple directories within a single document, each tailored to different audiences or purposes. This allows for greater flexibility and customization.
Common Challenges and Solutions
While generating directories in WPS Word is generally straightforward, you may encounter some challenges along the way. Here are three common issues and their corresponding solutions:
1. Incorrectly Formatted Directory: If your directory appears incorrectly formatted, ensure that you have selected the correct heading levels and applied the desired styles.
2. Missing Entries: If certain sections are missing from your directory, check that the headings are formatted correctly and that they are included in the document's table of contents.
3. Slow Performance: If generating a directory takes an extended period, try reducing the level of detail or optimizing your document's structure.
Conclusion
In conclusion, automatically generating directories in the WPS version of Word is a valuable feature that can greatly enhance your writing experience. By following the steps outlined in this article, you can create well-organized directories that improve navigation, readability, and professionalism. Say goodbye to the hassle of manually creating directories and embrace the efficiency of automatic generation. Happy writing!











