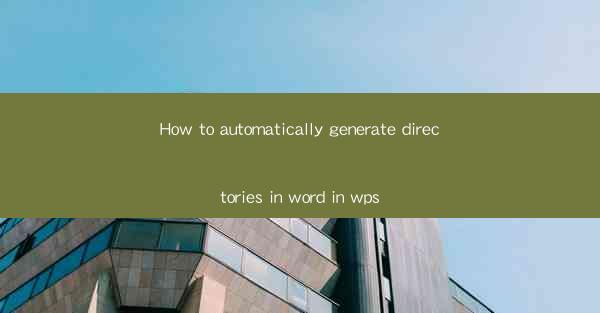
How to Automatically Generate Directories in Word with WPS: A Comprehensive Guide
Are you tired of manually creating directories in your Word documents? Do you want to save time and streamline your workflow? Look no further! In this article, we will explore how to automatically generate directories in Word using WPS, a powerful word processor that offers a wide range of features to enhance your productivity. Whether you are a student, professional, or simply someone who wants to organize their documents efficiently, this guide will help you master the art of automatic directory generation.
Table of Contents
1. Introduction to Automatic Directory Generation in WPS
2. Understanding the Basics of WPS
3. Step-by-Step Guide to Generating Directories in WPS
4. Customizing Your Directory Format
5. Tips and Tricks for Efficient Directory Management
6. Benefits of Using Automatic Directories in WPS
7. Troubleshooting Common Issues with Directory Generation
Introduction to Automatic Directory Generation in WPS
Automatic directory generation is a feature that allows you to create a table of contents or a list of headings in your Word document with just a few clicks. This feature is particularly useful for lengthy documents, such as reports, theses, or books, as it helps readers navigate through the content easily. By using WPS, you can take advantage of this feature and save yourself valuable time and effort.
Understanding the Basics of WPS
WPS is a versatile word processor that offers a user-friendly interface and a wide range of features. It is compatible with Microsoft Word and offers similar functionalities, making it an excellent alternative for those who want to switch from Word or are looking for a cost-effective solution. Some of the key features of WPS include:
- Rich text formatting
- Collaboration tools
- Cloud storage integration
- Customizable templates
- Automatic directory generation
Step-by-Step Guide to Generating Directories in WPS
Now that you have a basic understanding of WPS, let's dive into the process of generating directories automatically. Follow these simple steps:
1. Open your WPS document and navigate to the References tab.
2. Click on Table of Contents and select Automatic Table of Contents.\
3. Choose the format you want for your directory from the available options.
4. Click OK, and your directory will be generated automatically.
Customizing Your Directory Format
WPS allows you to customize the format of your directory to suit your preferences. Here are a few ways you can do this:
- Modify the font, size, and style of the headings.
- Adjust the indentation and spacing.
- Add page numbers or other relevant information.
Tips and Tricks for Efficient Directory Management
To make the most of your automatic directories, consider the following tips and tricks:
- Use consistent headings and subheadings throughout your document.
- Keep your document organized and updated to ensure your directory remains accurate.
- Experiment with different directory formats to find the one that works best for your needs.
Benefits of Using Automatic Directories in WPS
Using automatic directories in WPS offers several benefits, including:
- Improved readability for your readers
- Time-saving when organizing lengthy documents
- Enhanced professionalism in your work
Troubleshooting Common Issues with Directory Generation
If you encounter any issues while generating directories in WPS, try the following troubleshooting steps:
- Ensure that your headings are formatted correctly.
- Check for any hidden text or formatting issues in your document.
- Update your WPS software to the latest version.
By following this comprehensive guide, you can now easily generate directories in your WPS documents. Say goodbye to manual directory creation and embrace the efficiency and convenience of automatic directory generation. Happy writing!











