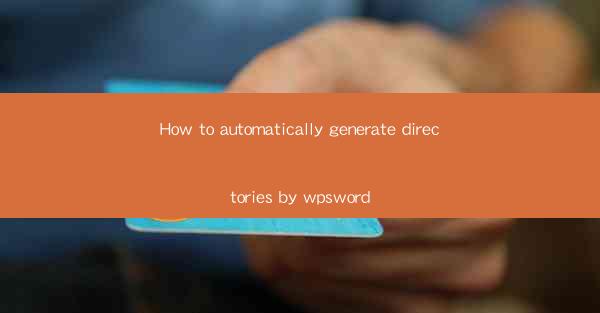
Introduction to Automatic Directory Generation in WPS Word
Automatic directory generation is a feature that can save users a significant amount of time and effort when working with large documents in WPS Word. This feature allows you to create a table of contents that automatically updates whenever you add, remove, or change headings in your document. In this article, we will guide you through the process of setting up and using this feature to generate directories in your WPS Word documents.
Understanding Headings and Styles
Before you can generate a directory, it's important to understand how headings and styles work in WPS Word. Headings are used to structure your document and are typically assigned a style. These styles are predefined formats that can be applied to text to indicate its importance or level in the document hierarchy. In WPS Word, there are several heading styles available, such as Heading 1, Heading 2, and so on.
1. Identify Headings: Go through your document and identify all the headings you want to include in the directory. Make sure each heading is formatted using one of the heading styles.
2. Apply Styles Consistently: Ensure that all headings are consistently formatted using the same style throughout the document. This will help WPS Word recognize and organize them correctly.
3. Use Descriptive Headings: Create headings that accurately describe the content of the sections they represent. This will make the directory more user-friendly and informative.
Creating a Table of Contents
Once you have your headings in place, you can create a table of contents that includes these headings. Here's how to do it:
1. Position the Cursor: Place your cursor where you want the table of contents to appear in your document, typically at the beginning or before the first chapter.
2. Insert Table of Contents: Go to the References tab in the ribbon, click on Table of Contents, and then choose the type of table of contents you want to insert. WPS Word will automatically generate a table of contents based on your headings.
3. Customize the Table of Contents: If needed, you can customize the appearance of the table of contents by clicking on Customize Table after inserting it. Here, you can choose the level of headings to include, the format of the page numbers, and other options.
Updating the Table of Contents
One of the best features of automatic directory generation is the ability to update the table of contents whenever you make changes to your document. Here's how to update it:
1. Manual Update: Simply right-click on the table of contents and select Update Field. This will update the table of contents with the current headings and page numbers.
2. Automatic Update: If you prefer, you can set the table of contents to update automatically whenever you save the document. To do this, go to File > Options > Advanced, and check the box for Update automatically when opening the document.\
Formatting the Directory
After creating the table of contents, you may want to format it to match the style of your document. Here are some tips:
1. Change Font and Size: You can change the font and size of the text in the table of contents to match the rest of your document.
2. Adjust Spacing: Adjust the spacing between the entries in the table of contents for better readability.
3. Add Page Numbers: Make sure that the page numbers are clearly visible and formatted consistently with the rest of your document.
Using Bookmarks for Advanced Directories
For more complex documents, you might need to create a directory that includes specific sections or chapters. Bookmarks can be used to create a more customized directory:
1. Create Bookmarks: Go to the Insert tab and click on Bookmark. Name each bookmark according to the section or chapter it represents.
2. Insert a Cross-Reference: Place your cursor where you want the reference to appear and go to the References tab. Click on Cross-reference and select Bookmark. Choose the appropriate bookmark and format the reference as needed.
Conclusion
Automatic directory generation in WPS Word is a powerful tool that can greatly enhance the organization and usability of your documents. By following the steps outlined in this article, you can create a well-structured directory that updates automatically, saving you time and ensuring that your document is easy to navigate. Whether you're working on a simple report or a complex manuscript, mastering this feature can make your document preparation process more efficient.











