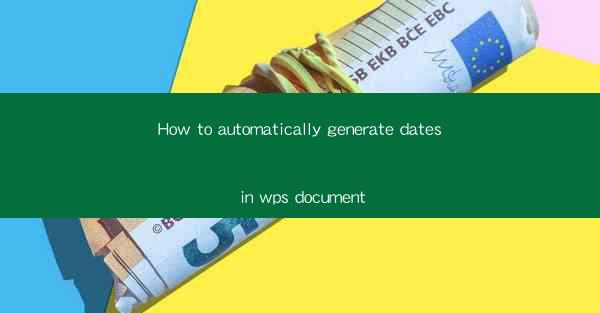
Introduction to Automatically Generating Dates in WPS Documents
WPS Office is a popular office suite that offers a range of functionalities to users. One such feature is the ability to automatically generate dates in documents. This can be particularly useful for maintaining a record of when documents were created, edited, or last saved. In this article, we will explore various methods to automatically generate dates in WPS documents.
Using the Date and Time Function
One of the simplest ways to insert a date in a WPS document is by using the built-in Date and Time function. Here's how you can do it:
1. Open your WPS document.
2. Click on the Insert tab in the ribbon.
3. Select Date and Time from the Text group.
4. A dialog box will appear with various date and time formats. Choose the one you prefer and click OK.\
The selected date and time will be inserted into your document, and it will automatically update whenever the document is opened or saved.
Creating a Custom Date Format
WPS allows you to create custom date formats that can be used for automatic date insertion. Here's how to do it:
1. Go to Insert > Date and Time > Custom Date Format.\
2. In the Custom Format field, enter the format you want to use. For example, yyyy-MM-dd for a date format like 2023-04-01.\
3. Click OK to apply the format.
This custom format can now be used whenever you insert a date into your document.
Using Fields for Dynamic Date Insertion
Fields in WPS documents can be used to create dynamic content that updates automatically. To insert a date field:
1. Go to Insert > Field > Date.\
2. Choose the date format you want from the available options.
3. Click Insert.\
The date field will be inserted into your document, and it will update with the current date whenever the document is opened or saved.
Automating Date Insertion with Templates
If you frequently need to insert dates in your documents, creating a template with a date field can save time. Here's how to create a template with an automatic date:
1. Open a new document and insert a date field using the method described above.
2. Save the document as a template by going to File > Save As.\
3. In the Save As dialog box, select Template from the Save as type dropdown.
4. Enter a name for your template and click Save.\
Now, whenever you create a new document based on this template, the date will be automatically inserted.
Utilizing Formulas for Date Calculation
WPS also supports formulas, which can be used to perform calculations involving dates. For example, you can calculate the number of days between two dates or add a specific number of days to a date. Here's how to use formulas for date calculations:
1. Go to Insert > Formula.\
2. Enter the formula you want to use. For example, to add 10 days to the current date, you can use the formula `=TODAY() + 10`.
3. Click Insert.\
The result of the formula will be displayed in your document.
Customizing Date Display in Headers and Footers
You can also automatically generate dates in the headers and footers of your WPS documents. Here's how to do it:
1. Go to Insert > Header and Footer.\
2. In the header or footer section, click on the Date button.
3. Choose the date format and click OK.\
The date will now appear in the header or footer of your document and will update automatically.
Conclusion
Automatically generating dates in WPS documents can streamline your workflow and ensure that your documents are always up-to-date. By using the built-in functions, custom formats, fields, templates, formulas, and headers/footers, you can easily incorporate dates into your documents. Whether you need to maintain a record of document creation dates or perform date calculations, WPS Office provides the tools to do so efficiently.











