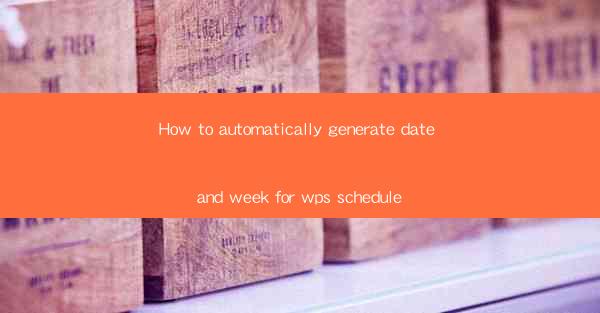
How to Automatically Generate Date and Week for WPS Schedule
In today's fast-paced world, managing schedules efficiently is crucial for both personal and professional life. WPS, a popular office suite, offers a variety of features to help users organize their time effectively. One such feature is the ability to automatically generate dates and weeks for schedules. This article aims to provide a comprehensive guide on how to achieve this functionality in WPS, thereby enhancing the productivity and efficiency of users.
Understanding the Basics of WPS Schedule
Before diving into the details of automatically generating dates and weeks, it is essential to understand the basics of WPS Schedule. WPS Schedule is a calendar-like feature that allows users to create, manage, and share schedules. It offers various customization options, such as adding events, setting reminders, and viewing different views (e.g., daily, weekly, monthly). By leveraging this feature, users can keep track of their appointments, meetings, and other important activities.
Step-by-Step Guide to Automatically Generate Date and Week for WPS Schedule
1. Open WPS Schedule
To begin, open WPS Schedule by clicking on the Schedule tab in the WPS Office interface. This will launch the Schedule module, where you can create and manage your schedules.
2. Create a New Schedule
If you haven't already created a schedule, click on the New button to create a new schedule. You can choose from various templates or start from scratch.
3. Set the Date Range
Once you have created a new schedule, set the date range for which you want to generate dates and weeks. This can be done by clicking on the Date Range option in the menu bar and selecting the desired start and end dates.
4. Enable Automatic Date and Week Generation
To enable automatic date and week generation, go to the Options menu and select Automatic Date and Week. This feature will automatically populate the schedule with dates and weeks based on the selected date range.
5. Customize the Schedule
After enabling the automatic date and week generation, you can customize the schedule as per your requirements. Add events, set reminders, and adjust the layout to suit your preferences.
6. Save and Share
Once you are satisfied with the schedule, save it by clicking on the Save button. You can also share the schedule with others by generating a link or exporting it to a file format like PDF or Excel.
Benefits of Automatically Generating Date and Week for WPS Schedule
1. Time-Saving
Automatically generating dates and weeks for WPS Schedule saves a significant amount of time, allowing users to focus on other important tasks.
2. Enhanced Productivity
By having a well-organized schedule, users can better manage their time, leading to increased productivity.
3. Improved Collaboration
WPS Schedule's sharing feature enables users to collaborate with others, making it easier to coordinate meetings and appointments.
4. Customization Options
Users can customize their schedules according to their preferences, ensuring that the schedule is tailored to their specific needs.
5. Compatibility with Other Devices
WPS Schedule is compatible with various devices, allowing users to access and manage their schedules from anywhere.
Conclusion
In conclusion, automatically generating dates and weeks for WPS Schedule is a valuable feature that enhances the productivity and efficiency of users. By following the step-by-step guide provided in this article, users can easily set up and customize their schedules. As technology continues to evolve, it is essential to stay updated with such features to make the most of office suite tools like WPS.











