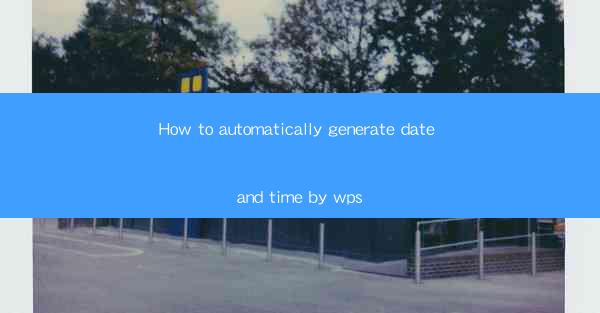
Introduction to Automatically Generating Date and Time in WPS
In today's fast-paced digital world, efficiency is key. One of the most common tasks that require attention is the management of date and time in documents. WPS, a popular office suite, offers a convenient feature that allows users to automatically generate date and time. This article will guide you through the process of setting up and using this feature to save time and reduce errors in your documents.
Understanding the Date and Time Feature in WPS
The Date and Time feature in WPS is designed to insert the current date and time into your document with a single click. This feature is particularly useful for creating documents that need to be dated, such as reports, letters, or agendas. It also helps in maintaining consistency across multiple documents.
Here's how the Date and Time feature works:
1. It automatically updates to the current date and time when the document is opened.
2. It can be set to update automatically or manually.
3. It can be formatted to display in various styles and formats.
Accessing the Date and Time Feature
To access the Date and Time feature in WPS, follow these simple steps:
1. Open your WPS document.
2. Click on the Insert tab in the ribbon at the top of the screen.
3. Look for the Date and Time button, which is typically represented by a calendar icon.
4. Click on the button to open the Date and Time dialog box.
Configuring the Date and Time Settings
Once you have opened the Date and Time dialog box, you can configure the settings as follows:
1. Select the date and time format you prefer from the available options.
2. Choose whether you want the date and time to update automatically or manually.
3. If you want to include the current date and time in your document, select the Insert as static text option.
4. Click OK to apply the settings.
Inserting Date and Time into Your Document
After configuring the settings, you can insert the date and time into your document:
1. Place your cursor at the location where you want to insert the date and time.
2. Click on the Insert tab again.
3. Click on the Date and Time button.
4. The date and time will be inserted at the cursor's location in the format you selected.
Updating the Date and Time Manually
If you need to update the date and time manually, follow these steps:
1. Select the date and time text in your document.
2. Right-click on the selected text.
3. Choose Update Field from the context menu.
4. The date and time will be updated to the current date and time.
Formatting the Date and Time
WPS allows you to format the date and time to suit your needs. Here's how to do it:
1. Select the date and time text in your document.
2. Right-click on the selected text.
3. Choose Format Cells from the context menu.
4. In the Format Cells dialog box, go to the Number tab.
5. Select Date or Time from the category list.
6. Choose the format you want from the available options.
7. Click OK to apply the format.
Conclusion
Automatically generating date and time in WPS is a simple and efficient way to manage your documents. By following the steps outlined in this article, you can save time and reduce errors by ensuring that your documents are always up-to-date. Whether you're creating a formal report or a personal letter, the Date and Time feature in WPS is a valuable tool that every user should be familiar with.











