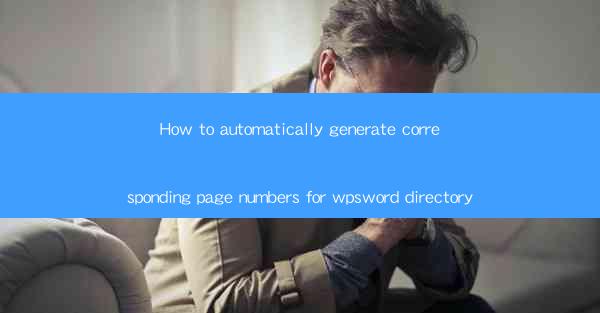
Unlocking the Mysteries of Page Numbering in WPS Word
In the vast digital realm of document creation, the art of page numbering is often overlooked, yet it holds the key to organizational prowess. Imagine a labyrinth of text, each passage a twist and turn, without a guiding beacon to illuminate the path. This article delves into the enigmatic world of automatically generating corresponding page numbers for WPS Word documents, a feature that could transform your document management into an odyssey of efficiency.
The Quest for Automated Perfection
The quest for automated perfection in document formatting is akin to the alchemist's pursuit of the philosopher's stone. It's a journey that promises to turn chaos into order, complexity into simplicity. In WPS Word, the ability to automatically generate page numbers is not just a feature; it's a revelation. It's the difference between a document that is merely readable and one that is truly navigable.
Why Page Numbers Matter
Page numbers are not just a formality; they are the silent architects of the reader's experience. They provide a roadmap, a guide through the textual wilderness. Without them, a document can feel like a maze, with no clear exit. In academic, professional, and even personal documents, page numbers are essential for reference, citation, and overall readability.
The Power of WPS Word
WPS Word, a formidable tool in the arsenal of word processors, offers a suite of features that can elevate your document from the mundane to the magnificent. Among these features is the ability to automatically generate page numbers. This is not just a convenience; it's a game-changer for those who demand precision and efficiency in their document creation.
The Art of Implementation
The art of implementing automatic page numbering in WPS Word is a blend of simplicity and sophistication. Here's a step-by-step guide to ensure your document is not just well-formatted but also a testament to your organizational skills:
1. Open Your Document: Begin with a blank canvas or an existing document where you wish to implement automatic page numbering.
2. Insert Page Numbers: Navigate to the Header section of your document. Here, you will find the option to insert page numbers.
3. Choose a Style: WPS Word offers various styles for page numbers. Select one that complements your document's aesthetic and functional requirements.
4. Positioning: Decide where you want your page numbers to appear. They can be at the top, bottom, or even in the margins.
5. Formatting: Customize the appearance of your page numbers to match your document's theme. You can change font, size, and color.
The Magic of Auto-Numbering
The true magic of automatic page numbering lies in its ability to adapt. As you add or remove content, the page numbers adjust accordingly. This dynamic feature ensures that your document remains a beacon of consistency, no matter how the content evolves.
Advanced Techniques
For those who wish to delve deeper into the art of page numbering, WPS Word offers advanced techniques such as:
- Different Page Numbering for Different Sections: If your document is divided into chapters or sections, you can assign unique page numbering for each.
- Continuous Page Numbering Across Multiple Documents: For longer works, you can link page numbers across multiple documents, ensuring a seamless reading experience.
The Final Word
In conclusion, the ability to automatically generate corresponding page numbers in WPS Word is not just a feature; it's a cornerstone of effective document management. It's the difference between a document that is merely created and one that is crafted with precision and purpose. By mastering this art, you transform your document into a work of navigable genius, a testament to your commitment to excellence in every detail.











