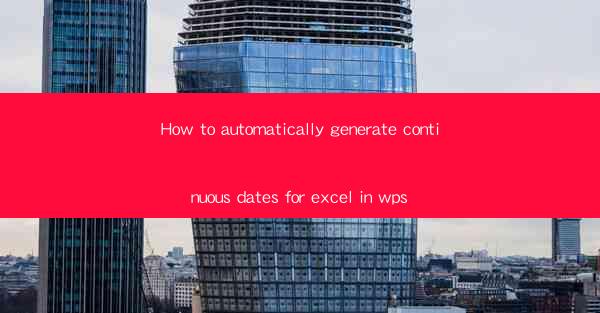
How to Automatically Generate Continuous Dates for Excel in WPS
In today's fast-paced world, efficiency is key. One of the most time-consuming tasks in data management is manually entering dates into Excel. However, with the help of WPS, you can automatically generate continuous dates for your Excel sheets. This article aims to guide you through the process, providing you with the necessary information to streamline your data management tasks.
1. Introduction to WPS and Excel
WPS is a free office suite that offers a range of applications, including WPS Office, WPS Writer, and WPS Spreadsheet. Among these applications, WPS Spreadsheet is a powerful tool that can help you manage your data efficiently. Excel, on the other hand, is a widely-used spreadsheet application developed by Microsoft. Both WPS and Excel offer similar functionalities, making them ideal choices for data management.
2. Generating Continuous Dates in WPS
2.1 Understanding the Date Function
The first step in generating continuous dates in WPS is to understand the date function. The date function allows you to enter a specific date or a range of dates into your Excel sheet. By utilizing this function, you can easily generate a sequence of dates.
2.2 Entering the Date Function
To enter the date function, follow these steps:
1. Open your WPS Spreadsheet and select the cell where you want to enter the date.
2. Type the following formula: =DATE(YYYY, MM, DD)
3. Replace YYYY with the year, MM with the month, and DD with the day.
4. Press Enter, and the date will be displayed in the cell.
2.3 Generating a Sequence of Dates
To generate a sequence of dates, you can use the following formula:
=DATE(YYYY, MM, DD) + (ROW(A1) - 1)
This formula will generate a sequence of dates starting from the entered date. For example, if you enter the formula in cell A1, the sequence will start from the date you entered and continue until the last row in column A.
2.4 Adjusting the Date Format
WPS allows you to adjust the date format to suit your needs. To do this, follow these steps:
1. Select the cell containing the date.
2. Right-click and choose Format Cells.\
3. In the Number tab, select Date from the list of categories.
4. Choose the desired date format from the available options.
2.5 Copying the Date Formula
To copy the date formula to other cells, simply drag the fill handle (a small square at the bottom-right corner of the cell) down to the desired cells. This will automatically adjust the formula for each cell, ensuring that the sequence of dates is maintained.
3. Benefits of Automatically Generating Continuous Dates
3.1 Time Efficiency
Automatically generating continuous dates in WPS can save you a significant amount of time, especially when dealing with large datasets. Instead of manually entering dates, you can generate them in a matter of seconds.
3.2 Accuracy
Manual entry of dates can lead to errors, such as typos or incorrect dates. By using the date function in WPS, you can ensure the accuracy of your data.
3.3 Flexibility
The date function in WPS allows you to generate a sequence of dates based on your specific requirements. You can easily adjust the starting date, end date, and date format to suit your needs.
4. Conclusion
In conclusion, automatically generating continuous dates in WPS can greatly simplify your data management tasks. By understanding the date function and following the steps outlined in this article, you can save time, improve accuracy, and enhance the flexibility of your data. Whether you are managing a small dataset or a large one, WPS can help you streamline your data management process.











