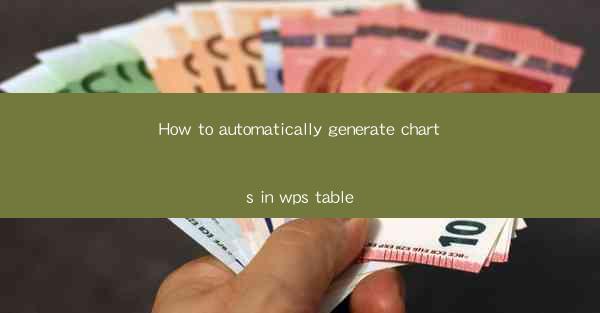
How to Automatically Generate Charts in WPS Table: A Comprehensive Guide
In today's digital age, the ability to create informative and visually appealing charts is a valuable skill. WPS Table, a powerful spreadsheet software, offers users the convenience of automatically generating charts with just a few clicks. This article aims to provide a comprehensive guide on how to automatically generate charts in WPS Table, catering to both beginners and advanced users. By the end of this article, readers will have a solid understanding of the various chart types available and how to utilize them effectively.
1. Introduction to WPS Table and Charts
WPS Table is a versatile spreadsheet software that provides users with a range of features to manage and analyze data. One of its standout features is the ability to create charts automatically, making it easier for users to present their data in a visually engaging manner. Charts not only simplify complex data but also enhance the overall readability and comprehension of the information.
2. Detailed Explanation of Automatically Generating Charts in WPS Table
Choosing the Right Chart Type
The first step in generating a chart is selecting the appropriate chart type. WPS Table offers a variety of chart types, including line, column, bar, pie, and scatter charts. Each chart type is designed to represent data in a unique way, making it essential to choose the right one based on the nature of your data.
Understanding Different Chart Types
Line charts are ideal for displaying trends over time, while column and bar charts are suitable for comparing different categories. Pie charts are best used to show proportions, and scatter charts are perfect for identifying relationships between two variables. By understanding the characteristics of each chart type, you can select the one that best suits your data.
Selecting the Appropriate Data Range
Once you have chosen the chart type, the next step is to select the data range you want to include in the chart. This can be done by clicking and dragging to select the cells containing the data. It is crucial to ensure that the selected range is accurate and complete to avoid any errors in the chart.
Customizing Chart Styles and Formatting
After generating the chart, you can customize its styles and formatting to enhance its visual appeal. WPS Table provides a range of options to adjust the chart's appearance, including colors, fonts, and borders.
Adjusting Colors and Fonts
To make your chart more visually appealing, you can adjust the colors and fonts used. WPS Table offers a variety of color palettes and font styles to choose from. Experimenting with different options can help you find the perfect combination that complements your data.
Adding Data Labels and Ticks
Data labels and ticks are essential for providing additional information in your chart. Data labels display the exact values of the data points, while ticks indicate the intervals between the data points. By adding these elements, you can make your chart more informative and user-friendly.
Utilizing Data Analysis Tools
WPS Table offers a range of data analysis tools that can help you gain deeper insights from your data. These tools include statistical functions, pivot tables, and conditional formatting.
Statistical Functions
Statistical functions, such as average, median, and standard deviation, can help you understand the distribution and trends in your data. By incorporating these functions into your chart, you can provide a more comprehensive analysis of your data.
Pivot Tables
Pivot tables are a powerful tool for summarizing and analyzing large datasets. By creating a pivot table, you can easily rearrange and aggregate your data, making it easier to identify patterns and trends.
Conditional Formatting
Conditional formatting allows you to highlight specific data points based on certain criteria. This feature is particularly useful for identifying outliers or highlighting important trends in your data.
Exporting and Sharing Charts
Once you have created a chart, you may want to export or share it with others. WPS Table provides various options for exporting and sharing charts, including saving as an image, PDF, or directly embedding them in documents.
Exporting as an Image
To export your chart as an image, you can use the Save as Image option in the File menu. This allows you to save the chart in popular image formats such as PNG, JPEG, and BMP.
Sharing via Email or Social Media
WPS Table also allows you to share your charts directly via email or social media platforms. This feature is particularly useful for collaborating with colleagues or sharing your findings with a wider audience.
Advanced Chart Features
For users looking to take their chart creation to the next level, WPS Table offers advanced chart features such as 3D charts, data labels, and trendlines.
3D Charts
3D charts provide a unique perspective on your data, allowing you to visualize relationships and trends in a more dynamic way. WPS Table offers various 3D chart options, including 3D column, bar, and surface charts.
Data Labels and Trendlines
Data labels and trendlines can provide additional context and insights into your data. Data labels display the exact values of the data points, while trendlines help identify the overall trend in the data.
3. Conclusion
In conclusion, generating charts in WPS Table is a straightforward process that can help you present your data in a visually engaging and informative manner. By following the steps outlined in this article, you can create professional-looking charts that effectively communicate your data's insights. Whether you are a beginner or an advanced user, WPS Table's charting capabilities provide a valuable tool for data analysis and presentation. As the demand for data visualization continues to grow, mastering the art of creating charts in WPS Table will undoubtedly be a valuable skill to possess.











