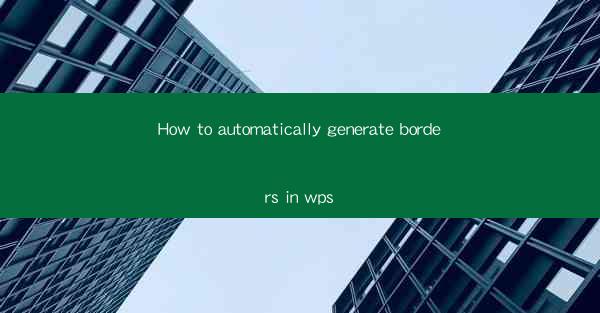
How to Automatically Generate Borders in WPS
In the digital age, the ability to create visually appealing documents is crucial for both personal and professional purposes. One of the most common elements used to enhance the appearance of documents is borders. WPS, a popular office suite, offers a variety of tools to help users automatically generate borders for their documents. This article will explore various aspects of automatically generating borders in WPS, including the types of borders available, how to apply them, and tips for achieving the best results.
Understanding the Types of Borders in WPS
Before diving into the process of generating borders in WPS, it's essential to understand the different types of borders available. WPS offers a wide range of border styles, including solid, dashed, dotted, and double lines. Each type of border serves a different purpose and can be used to convey different messages or aesthetics.
Solid Borders
Solid borders are the most common type of border used in documents. They provide a clean and straightforward look, making them ideal for formal documents such as reports, presentations, and letters. Solid borders are easy to apply and can be customized with different line widths and colors.
Dashed Borders
Dashed borders are characterized by a series of short, evenly spaced dashes. This style is often used to create a more dynamic and visually appealing look, especially in creative documents. Dashed borders can be a great way to draw attention to specific sections of a document or to add a touch of elegance.
Dotted Borders
Dotted borders consist of a series of evenly spaced dots. This style is often used in academic or technical documents to create a professional and organized appearance. Dotted borders can also be a good choice for documents that require a high level of readability.
Double Borders
Double borders are a combination of two lines placed close together. This style is often used to create a luxurious and sophisticated look, making it a popular choice for wedding invitations, certificates, and other formal documents.
How to Apply Borders in WPS
Once you understand the types of borders available, the next step is to learn how to apply them in WPS. The process is straightforward and can be done in just a few simple steps.
Step 1: Open Your Document
To begin, open the document in which you want to apply borders. This could be a Word document, a spreadsheet, or a presentation.
Step 2: Select the Border Option
In the WPS toolbar, locate the Page Layout tab. Click on it to reveal a variety of layout options, including the Page Borders button. Click on this button to open the Page Borders dialog box.
Step 3: Choose a Border Style
In the Page Borders dialog box, you will find a wide range of border styles to choose from. Select the style that best suits your document's needs. You can preview each style by clicking on it.
Step 4: Customize the Border
Once you have selected a border style, you can customize it further by adjusting the line width, color, and thickness. You can also choose to apply the border to specific sides of the page, such as top, bottom, left, or right.
Step 5: Apply the Border
After customizing the border to your liking, click the Apply button to add it to your document. The border will be applied to the entire page, but you can also adjust it to fit specific sections or elements within the document.
Best Practices for Generating Borders in WPS
To ensure that your borders look their best, it's important to follow some best practices when generating borders in WPS.
Keep It Simple
When it comes to borders, less is often more. Avoid using overly complex or busy border styles, as they can distract from the content of your document. Stick to simple, clean lines to maintain a professional appearance.
Match the Style
Choose a border style that matches the overall style of your document. For example, a solid border may be more appropriate for a formal report, while a dashed border might be better suited for a creative project.
Consider the Purpose
Think about the purpose of your document and choose a border style that enhances that purpose. For example, a double border may be a good choice for a certificate, while a solid border might be more appropriate for a simple letter.
Test Different Styles
Don't be afraid to experiment with different border styles to see which one works best for your document. Sometimes, the best choice is not immediately obvious, and a bit of trial and error can help you find the perfect style.
Use Consistency
If you are working on a document that requires multiple borders, be consistent with the style and color of the borders. This will help create a cohesive and professional look.
Conclusion
Generating borders in WPS is a simple and straightforward process that can greatly enhance the appearance of your documents. By understanding the types of borders available, following best practices, and customizing the borders to suit your needs, you can create visually appealing documents that stand out. Whether you are creating a formal report, a creative project, or a simple letter, WPS has the tools to help you achieve your goals.











