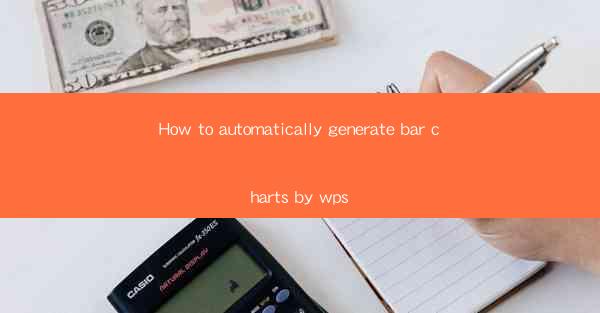
How to Automatically Generate Bar Charts by WPS
In today's data-driven world, the ability to effectively visualize data is crucial for making informed decisions. WPS, a popular office suite, offers a range of tools to help users create professional-looking charts, including bar charts. This article aims to guide you through the process of automatically generating bar charts using WPS, providing you with the necessary background information and step-by-step instructions.
1. Understanding Bar Charts
Before diving into the process of generating bar charts in WPS, it's essential to understand what a bar chart is and its purpose. A bar chart is a graphical representation of data using rectangular bars, where the length of each bar is proportional to the value it represents. Bar charts are widely used to compare different categories or to show trends over time.
2. Gathering Data
To generate a bar chart, you need to have relevant data. This data can be in various formats, such as a spreadsheet, a text file, or even a database. Ensure that your data is organized and structured properly, with each category or group represented in a separate column or row.
3. Opening WPS and Creating a New Document
To get started, open WPS and create a new document. You can choose to create a new spreadsheet or a new presentation, depending on your preference. For this tutorial, we will focus on creating a bar chart in a spreadsheet.
4. Entering Data
Once you have created a new spreadsheet, enter your data into the appropriate cells. Make sure to label each column or row clearly to identify the categories or groups you want to compare.
5. Inserting a Bar Chart
With your data entered, it's time to insert a bar chart. To do this, click on the Insert tab in the ribbon and select Bar Chart from the chart options. WPS will automatically generate a basic bar chart based on your data.
6. Customizing the Bar Chart
Now that you have a basic bar chart, you can customize it to suit your needs. WPS offers a range of customization options, including changing the chart title, adding axis labels, and modifying the color and style of the bars. Experiment with these options to create a visually appealing and informative bar chart.
7. Adding Data Labels
To make your bar chart more informative, consider adding data labels. Data labels display the exact values represented by each bar, allowing viewers to easily interpret the data. To add data labels, select the chart and click on the Chart Tools tab. Then, choose Add Chart Element and select Data Labels.\
8. Formatting the Chart
Once you have added data labels, you can further format the chart to enhance its visual appeal. This includes adjusting the font size and style, changing the background color, and adding a border or shadow. Experiment with different formatting options to find the best combination for your chart.
9. Saving and Sharing the Bar Chart
After you have customized your bar chart, it's important to save your work. Click on the File tab and select Save As to save your chart in the desired format. You can also share your chart with others by copying it to a clipboard or exporting it as an image or PDF.
10. Tips and Tricks
To make the process of generating bar charts in WPS even more efficient, here are some tips and tricks:
- Use the Quick Analysis feature to quickly apply predefined chart styles and formatting options.
- Utilize the Chart Elements panel to add or remove elements from your chart.
- Take advantage of the Conditional Formatting feature to highlight specific data points or trends.
- Experiment with different chart types, such as stacked bar charts or 100% stacked bar charts, to visualize your data in different ways.
Conclusion
In conclusion, generating bar charts in WPS is a straightforward process that can help you effectively visualize your data. By following the steps outlined in this article, you can create professional-looking bar charts that convey your message clearly and concisely. Whether you're a student, a professional, or simply someone who wants to better understand data, WPS's bar chart capabilities can be a valuable tool in your arsenal.











