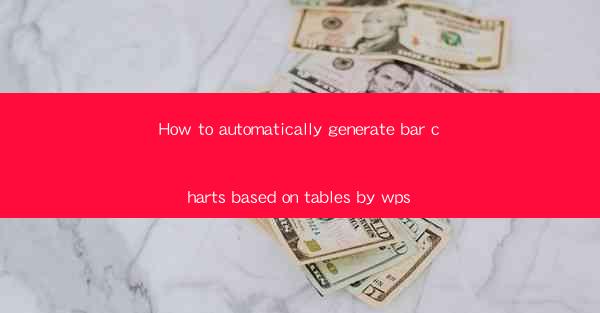
How to Automatically Generate Bar Charts Based on Tables by WPS
In today's data-driven world, the ability to visualize data is crucial for making informed decisions. One of the most common and effective ways to visualize data is through bar charts. WPS, a popular office suite, offers a user-friendly interface for creating various types of charts, including bar charts. This article will guide you through the process of automatically generating bar charts based on tables in WPS, covering various aspects such as selecting the appropriate chart type, customizing the chart design, and interpreting the data.
Understanding the Basics of Bar Charts
Before diving into the process of generating bar charts in WPS, it's essential to understand the basics of bar charts. A bar chart is a graphical representation of data using rectangular bars, where the length of each bar is proportional to the value it represents. Bar charts can be vertical or horizontal, and they are commonly used to compare different categories or track changes over time.
Types of Bar Charts
There are two primary types of bar charts: vertical and horizontal. Vertical bar charts, also known as column charts, have bars that are perpendicular to the horizontal axis. Horizontal bar charts, on the other hand, have bars that are parallel to the horizontal axis. The choice between the two types depends on the nature of the data and the specific requirements of the visualization.
Components of a Bar Chart
A typical bar chart consists of the following components:
- Axes: The horizontal and vertical axes represent the categories and values, respectively.
- Bars: The rectangular bars represent the data points, with their lengths proportional to the values.
- Labels: The labels on the axes and bars provide additional information about the data.
- Title: The title of the chart gives a brief overview of the data being presented.
When to Use Bar Charts
Bar charts are suitable for various scenarios, including:
- Comparing different categories or groups.
- Tracking changes over time.
- Highlighting trends and patterns in the data.
- Presenting large datasets in a visually appealing manner.
Creating a Bar Chart in WPS
Now that you have a basic understanding of bar charts, let's explore how to create one in WPS. The following steps will guide you through the process:
Step 1: Open the Table
To create a bar chart, you first need to have a table containing the data you want to visualize. Open the table in WPS, ensuring that the data is organized in a way that makes it easy to create the chart.
Step 2: Select the Data
Next, select the data you want to include in the bar chart. You can do this by clicking and dragging the mouse to highlight the cells containing the data. Make sure to include both the categories and values.
Step 3: Insert the Chart
With the data selected, go to the Insert tab in the WPS ribbon and click on the Chart button. From the dropdown menu, select the Bar Chart option.
Step 4: Customize the Chart
Once the bar chart is inserted, you can customize its design by adjusting various elements, such as:
- Axes: Modify the axis titles, labels, and scales.
- Bars: Change the color, style, and width of the bars.
- Title: Add a title to the chart and customize its font, size, and position.
- Legend: Add a legend to the chart to provide additional context for the data.
Step 5: Save and Export
After customizing the chart, save your work and export the chart in the desired format, such as PNG, JPEG, or PDF.
Customizing the Chart Design
Customizing the chart design is an essential step in ensuring that your bar chart effectively communicates the data. Here are some tips for customizing the chart design:
Choose the Right Colors
Colors play a crucial role in making your bar chart visually appealing and easy to interpret. Choose colors that are distinct and complementary to each other. Avoid using too many colors, as this can make the chart look cluttered and confusing.
Use Data Labels
Data labels provide additional information about the values represented by the bars. Adding data labels to your bar chart can make it easier for viewers to understand the specific values being presented.
Incorporate a Title and Subtitle
A well-crafted title and subtitle can provide context and highlight the key message of your chart. Make sure the title is concise and informative, and consider adding a subtitle to provide additional details.
Adjust the Axis Titles and Labels
Clear and concise axis titles and labels are essential for ensuring that viewers can easily interpret the data. Make sure the titles and labels are easy to read and understand, and consider using units of measurement to provide additional context.
Interpreting the Data
Once you have created and customized your bar chart, it's time to interpret the data. Here are some tips for interpreting the data presented in a bar chart:
Identify Trends and Patterns
Look for trends and patterns in the data, such as increases or decreases over time or differences between categories. These insights can help you make informed decisions based on the data.
Compare Categories
Compare the values represented by the bars to identify the highest and lowest values. This can help you identify the most significant data points and draw conclusions about the data.
Consider the Context
When interpreting the data, consider the context in which the data was collected and the specific goals of the analysis. This will help you avoid making incorrect assumptions or drawing incorrect conclusions.
Conclusion
In conclusion, creating and interpreting bar charts is a valuable skill in today's data-driven world. By following the steps outlined in this article, you can easily generate bar charts based on tables in WPS, customize their design, and interpret the data to make informed decisions. Whether you're analyzing sales data, tracking progress, or comparing different categories, bar charts are an effective way to visualize your data and communicate your findings.











