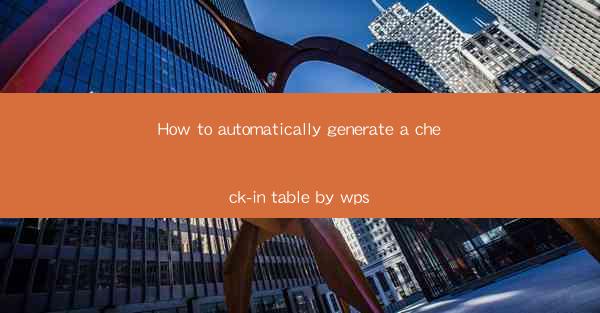
Introduction to Check-In Tables
Check-in tables are essential tools for organizing events, meetings, and conferences. They help in tracking the attendance of participants and ensure that everyone is accounted for. Traditionally, these tables are created manually, which can be time-consuming and prone to errors. However, with the advent of WPS, a powerful office suite, you can now automatically generate check-in tables with ease. In this article, we will guide you through the process of creating an automatic check-in table using WPS.
Understanding WPS
WPS is a free office suite that offers a range of applications similar to Microsoft Office, including Word, Excel, PowerPoint, and more. It is widely used in China and is gaining popularity globally. One of the standout features of WPS is its ability to automate tasks, making it an ideal choice for creating check-in tables.
Why Use WPS for Check-In Tables?
There are several reasons why you should consider using WPS to generate check-in tables:
1. Ease of Use: WPS is user-friendly, making it accessible to users of all skill levels.
2. Automation: You can automate the process of generating check-in tables, saving time and reducing errors.
3. Customization: WPS allows you to customize your check-in tables to suit your specific needs.
4. Integration: WPS can be integrated with other tools and platforms, enhancing its functionality.
Step-by-Step Guide to Creating an Automatic Check-In Table in WPS
Here’s a step-by-step guide to help you create an automatic check-in table using WPS:
1. Open WPS Excel: Launch WPS Excel and create a new workbook.
2. Enter Participant Details: In the first row, enter the column headers such as Name, ID, and Check-In Time.
3. Create a Data List: Enter the details of each participant in the rows below the headers.
4. Use Formulas: Utilize formulas to automatically calculate the check-in time. For example, you can use the NOW() function to display the current time.
5. Design the Table: Apply formatting to make the table visually appealing. You can use conditional formatting to highlight checked-in participants.
6. Save the Template: Once you are satisfied with the table, save it as a template for future use.
Customizing Your Check-In Table
Customization is key to ensuring that your check-in table meets your specific requirements. Here are some customization options available in WPS:
1. Column Widths: Adjust the width of columns to fit the content.
2. Row Heights: Modify the height of rows to accommodate longer names or titles.
3. Conditional Formatting: Use conditional formatting to highlight specific cells based on criteria.
4. Themes: Apply themes to change the color scheme and font style of the table.
Integrating with Other Tools
WPS can be integrated with other tools to enhance the functionality of your check-in table. For example:
1. QR Code Scanning: Integrate a QR code scanner to automatically populate participant details.
2. Online Registration: Link your check-in table with an online registration system for real-time updates.
3. Database Connectivity: Connect your WPS Excel file to a database for centralized data management.
Best Practices for Using WPS to Generate Check-In Tables
To make the most of WPS when generating check-in tables, consider the following best practices:
1. Plan Ahead: Before creating the table, outline the information you need to collect.
2. Keep it Simple: Avoid overcomplicating the table with unnecessary features.
3. Test the Table: Before using the table at an event, test it to ensure it works as expected.
4. Backup: Always save backups of your check-in table to prevent data loss.
Conclusion
Automatically generating check-in tables using WPS is a straightforward process that can save you time and reduce errors. By following the steps outlined in this article, you can create a customized and efficient check-in table for your events. Embrace the power of WPS and streamline your check-in process today!











