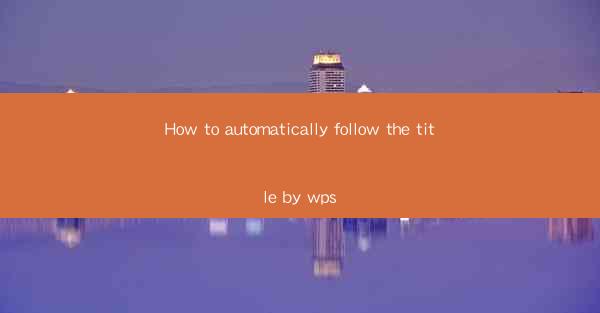
Introduction to Automatically Following the Title in WPS
In the digital age, productivity tools like WPS have become essential for both personal and professional use. One of the features that can significantly enhance document organization and navigation is the ability to automatically follow the title. This article will guide you through the process of setting up this feature in WPS, ensuring a more efficient and user-friendly experience.
Understanding the Purpose of Automatically Following the Title
The Follow Title feature in WPS is designed to keep the cursor or the selected text aligned with the title of the section or document. This is particularly useful when you are working with long documents, such as reports or books, where jumping back to the title after making changes can be time-consuming. By enabling this feature, you can streamline your workflow and reduce the risk of losing your place in the document.
Checking if Your WPS Version Supports the Feature
Before diving into the setup process, it's important to ensure that your version of WPS supports the Follow Title feature. This feature is typically available in WPS Office 2019 and later versions. If you are using an older version, you may need to update your software to take advantage of this functionality.
Accessing the Follow Title Feature
To access the Follow Title feature in WPS, follow these steps:
1. Open your document in WPS.
2. Go to the View tab on the ribbon.
3. Look for the Follow Title button, which is usually represented by a small arrow pointing to the right.
4. Click on the button to enable or disable the feature as needed.
Customizing the Follow Title Settings
WPS allows you to customize the Follow Title feature to suit your preferences. Here's how you can do it:
1. With the Follow Title feature enabled, go to the View tab.
2. Click on Follow Title Options to open the settings menu.
3. Here, you can adjust the sensitivity of the feature, set a specific distance from the title for the cursor to jump back, and more.
Practical Applications of the Follow Title Feature
The Follow Title feature can be particularly beneficial in various scenarios:
- When editing long documents, it helps you quickly return to the title after making changes.
- It's useful for proofreading, as you can easily navigate back to the title to check for consistency.
- In collaborative work, it can help team members quickly locate the relevant section of a document.
Common Issues and Solutions
While the Follow Title feature is generally reliable, users may encounter some issues. Here are some common problems and their solutions:
- If the feature doesn't work as expected, ensure that your WPS version is up to date.
- Check if the feature is enabled in the settings.
- If you're still experiencing issues, try restarting WPS or your computer.
Conclusion
The Follow Title feature in WPS is a simple yet powerful tool that can greatly enhance your document editing experience. By following the steps outlined in this article, you can easily enable and customize this feature to suit your needs. Whether you are a student, professional, or simply someone who works with documents regularly, the Follow Title feature can save you time and improve your productivity.











