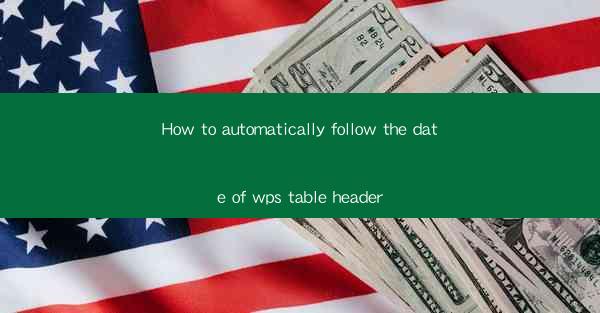
How to Automatically Follow the Date of WPS Table Header
Automatically updating the date in a WPS table header can save you time and ensure that your data is always current. Whether you are working on a financial report, a project timeline, or any document that requires date updates, this feature can be incredibly useful. In this article, we will explore various aspects of automatically following the date in a WPS table header, including its benefits, the steps to set it up, and tips for maintaining accuracy.
Benefits of Automatically Updating the Date in WPS Table Header
1. Time Efficiency: Manually updating the date in a table header can be time-consuming, especially if you have multiple tables or need to update the date frequently. By automating this process, you can save valuable time and focus on other important tasks.
2. Data Accuracy: Ensuring that the date in your table header is always up-to-date is crucial for maintaining the integrity of your data. An automatically updated date reduces the risk of errors and ensures that your information is accurate.
3. Consistency: When working with multiple tables or documents, it can be challenging to keep the date consistent across all of them. An automated date update feature ensures that the date is consistent throughout your entire document.
4. Professionalism: Presenting a document with an outdated date can give the impression that you are not paying attention to details. An automatically updated date in your table header can enhance the professionalism of your work.
5. Ease of Use: WPS offers a user-friendly interface that makes it easy to set up and maintain an automatically updated date in your table header. Even if you are not an expert in WPS, you can quickly learn how to use this feature.
6. Customization: You can customize the format of the date in your table header to match your preferences or the requirements of your document. This flexibility allows you to create a visually appealing and informative table header.
Steps to Set Up Automatic Date Update in WPS Table Header
1. Open Your Document: Launch WPS and open the document containing the table with which you want to work.
2. Select the Table: Click on the table header where you want to display the date. This will activate the table editing mode.
3. Insert Date Field: In the table header, click on the cell where you want to insert the date. Then, go to the Insert tab in the ribbon and select Date and Time from the Field group.
4. Choose Date Format: A dialog box will appear, allowing you to select the date format you want to use. Choose the format that best suits your needs and click OK.
5. Save the Document: After inserting the date field, save your document to ensure that the changes are preserved.
6. Update the Date: When you open the document again, the date in the table header will automatically update to the current date. If you need to update the date manually, you can right-click on the date field and select Update Field.
Advanced Features and Customization Options
1. Conditional Formatting: You can use conditional formatting to change the appearance of the date in your table header based on specific criteria. For example, you can highlight the date in red if it is more than a week old.
2. Custom Date Formats: In addition to the predefined date formats, you can create custom date formats using a combination of symbols and codes. For example, YYYY-MM-DD will display the date in the format of year, month, and day.
3. Date Calculation: You can use formulas to perform calculations based on the date in your table header. For instance, you can calculate the number of days between two dates or the end date of a project based on the start date.
4. Linking to Other Documents: If you have multiple documents that require date updates, you can link the date in your table header to a common source. This way, any changes made to the source document will automatically update the date in all linked documents.
5. Data Validation: You can use data validation to ensure that the date entered in your table header meets specific criteria. For example, you can set a minimum and maximum date range to prevent incorrect data entry.
6. Integration with Other Features: The automatically updated date in your WPS table header can be integrated with other features, such as filters and sorting. This allows you to easily analyze and manipulate your data based on the date.
Best Practices for Maintaining Accuracy
1. Regularly Check the Date: Even though the date is automatically updated, it is essential to periodically check the date in your table header to ensure that it is accurate.
2. Backup Your Document: Before making any changes to your document, it is always a good idea to create a backup. This way, if something goes wrong, you can easily revert to the previous version of your document.
3. Use Comments: If you need to make any notes or comments regarding the date in your table header, use the comment feature in WPS. This will help you keep track of any relevant information.
4. Train Team Members: If you are working with a team, make sure that all members are familiar with the process of updating the date in the table header. This will help maintain consistency and accuracy across all documents.
5. Use Version Control: Implement version control in your document management system to keep track of changes made to the date in your table header. This will help you identify any discrepancies or errors that may arise.
6. Stay Informed: Keep yourself updated with the latest features and updates in WPS. This will help you make the most of the automatically updated date feature and other useful tools available in the software.
Conclusion
Automatically updating the date in a WPS table header can greatly enhance the efficiency and accuracy of your work. By following the steps outlined in this article, you can easily set up and maintain an automatically updated date in your table header. Remember to stay informed about the latest features and best practices to ensure that your data remains accurate and up-to-date.











