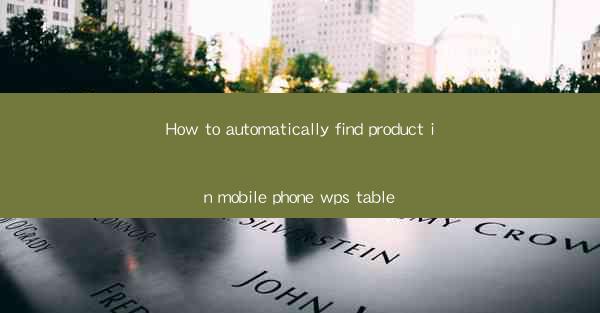
How to Automatically Find Products in Mobile Phone WPS Table: A Comprehensive Guide
In the fast-paced digital era, mobile phones have become an indispensable tool for both personal and professional use. With the advent of various productivity apps, managing tasks and data has become more efficient than ever. One such app is WPS Table, a versatile spreadsheet application that offers a range of features to streamline your work. In this article, we will delve into how you can automatically find products in your WPS Table, making your data management a breeze.
1. Introduction to WPS Table
WPS Table is a mobile spreadsheet app that provides a user-friendly interface and powerful functionalities. Whether you are a student, a professional, or a small business owner, WPS Table can help you organize your data effectively. With its ability to handle large datasets and perform complex calculations, it has become a favorite among mobile users.
2. Why Automatically Find Products in WPS Table?
In a world where information overload is a common issue, finding specific products in a vast database can be a daunting task. By automating this process, you can save time and reduce the chances of errors. Here’s how you can achieve this with WPS Table.
3. Using Formulas to Find Products
One of the most efficient ways to find products in WPS Table is by using formulas. Formulas allow you to perform calculations and search operations on your data. Here’s how you can use them to find products quickly.
3.1. The VLOOKUP Formula
The VLOOKUP formula is a powerful tool for searching for specific values in a column. To use it, follow these steps:
1. Open your WPS Table and navigate to the sheet containing your product data.
2. Click on the cell where you want the result to appear.
3. Type =VLOOKUP(lookup_value, table_array, col_index_num, [range_lookup]) in the formula bar.
4. Replace lookup_value with the product you are searching for.
5. Replace table_array with the range of cells containing your product data.
6. Replace col_index_num with the column number where the product is located.
7. If you want an exact match, set the range_lookup to FALSE; otherwise, set it to TRUE for an approximate match.
3.2. The INDEX and MATCH Formulas
The INDEX and MATCH formulas are another pair of powerful tools for finding products. They work together to search for a value in a specific column and return the corresponding value from another column. Here’s how to use them:
1. Open your WPS Table and navigate to the sheet with your product data.
2. Click on the cell where you want the result to appear.
3. Type =INDEX(table_array, row_num, [column_num]) in the formula bar.
4. Replace table_array with the range of cells containing your product data.
5. Replace row_num with the row number where the product is located.
6. Click on the cell where you want the matching value to appear.
7. Type =MATCH(lookup_value, table_array, [match_type]) in the formula bar.
8. Replace lookup_value with the product you are searching for.
9. Replace table_array with the range of cells containing your product data.
10. Set the match_type to 0 for an exact match or 1 for an approximate match.
4. Using Filters to Find Products
Filters in WPS Table allow you to display only the data that meets specific criteria. This feature is particularly useful when you want to find products based on certain attributes, such as price, category, or supplier.
4.1. Applying Filters
To apply filters in WPS Table:
1. Open your WPS Table and navigate to the sheet with your product data.
2. Click on the column header you want to filter.
3. Select the filter icon that appears.
4. Choose the criteria you want to apply from the dropdown menu.
5. The table will display only the products that meet the specified criteria.
4.2. Advanced Filters
For more complex filtering, you can use advanced filters. Here’s how to do it:
1. Open your WPS Table and navigate to the sheet with your product data.
2. Click on the Data tab in the ribbon.
3. Select Advanced from the Sort & Filter group.
4. In the Advanced Filter dialog box, choose whether you want to filter the list in place or copy it to another location.
5. Specify the criteria for filtering in the corresponding fields.
6. Click OK to apply the filter.
5. Using Search Functionality
WPS Table also offers a search functionality that allows you to quickly find products by typing in keywords. This feature is particularly useful when you have a large dataset and want to locate a specific product without scrolling through the entire table.
5.1. Using the Search Bar
To use the search bar:
1. Open your WPS Table and navigate to the sheet with your product data.
2. Click on the search bar at the top of the screen.
3. Type in the keyword you want to search for.
4. The table will display only the products that match the keyword.
5.2. Using the Find Function
Alternatively, you can use the Find function to search for specific products:
1. Open your WPS Table and navigate to the sheet with your product data.
2. Press Ctrl + F (Cmd + F on Mac) to open the Find dialog box.
3. Type in the product name or any other relevant information.
4. Click on Find Next to locate the product in the table.
6. Tips for Efficient Product Management
To make the most of WPS Table and its features, here are some tips for efficient product management:
6.1. Organize Your Data
Keep your product data organized by using clear headings and consistent formatting. This will make it easier to search and filter your data.
6.2. Use Comments
Add comments to your data to provide additional information or notes. This can be particularly helpful when working with a team.
6.3. Regularly Update Your Data
Keep your product data up to date to ensure accuracy and reliability.
By following these tips and utilizing the features of WPS Table, you can efficiently manage your product data and save time in the process.











