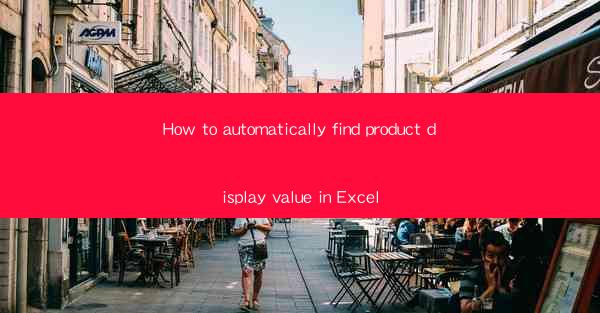
Unlocking the Secrets of Excel: The Quest for Automatic Product Display Value
In the vast digital landscape of data analysis, Excel stands as a beacon of efficiency and precision. But what if we told you there's a hidden treasure within its rows and columns? A method to automatically find and display product values without the need for manual labor. Prepare to embark on a journey that will transform the way you interact with Excel, forever.
The Enigma of Manual Entry
Imagine a scenario where every product in your inventory requires meticulous manual entry into Excel. The sheer volume of data can be overwhelming, and the potential for human error is immense. This is where the quest for an automatic solution begins. Say goodbye to the days of endless typing and hello to a world where your Excel workbook does the heavy lifting for you.
The Power of Formulas and Functions
Excel is renowned for its robust set of formulas and functions. These are the tools that will enable us to automate the process of finding and displaying product values. From simple arithmetic to complex data analysis, Excel's functions can be harnessed to streamline your workflow. Let's delve into the core functions that will be our guiding stars in this quest.
Mastering the VLOOKUP Function
The VLOOKUP function is a cornerstone of Excel's functionality. It allows you to search for a value in the first column of a range and return a value in the same row from a specified column. This makes it an ideal candidate for our quest. By combining VLOOKUP with other functions, we can create a powerful tool to automatically find and display product values.
Expanding Your Horizons with INDEX and MATCH
While VLOOKUP is a versatile function, it has limitations. INDEX and MATCH, when used together, offer a more flexible solution. They allow you to search for a value in any column and return a value from any column, making them a powerful duo for our automated product display value search.
The Art of Data Validation
Before we can automate the process, we need to ensure our data is clean and well-organized. Data validation is a crucial step in this process. It helps to prevent errors and ensures that our formulas and functions work as intended. Let's explore how to implement data validation in Excel to create a solid foundation for our automated solution.
Creating a Dynamic Product Display
Once we have our data validated and our functions in place, it's time to create a dynamic product display. This involves setting up a user-friendly interface that allows users to easily search for products and view their corresponding values. We'll walk through the steps to create a custom search bar and display the results in a clear and concise format.
Customizing Your Solution
The beauty of Excel lies in its customization options. Once you have the basic framework for your automated product display, you can tailor it to your specific needs. Whether it's adding additional filters, sorting options, or integrating with other data sources, the possibilities are endless.
Optimizing for Performance
As your dataset grows, it's essential to optimize your solution for performance. This involves fine-tuning your formulas and functions, as well as utilizing Excel's built-in features to enhance speed and efficiency. We'll discuss best practices for optimizing your automated product display value solution.
The Future of Automated Product Display in Excel
As technology continues to evolve, so too will the capabilities of Excel. In the future, we may see even more advanced functions and features that make automating product display values even easier. Stay tuned for the latest developments and continue to expand your Excel skills.
Conclusion
In this quest to automatically find and display product values in Excel, we've uncovered the power of formulas, functions, and data validation. By mastering the VLOOKUP, INDEX, and MATCH functions, and implementing data validation, you can create a dynamic and efficient product display solution. Embrace the journey of automation and transform the way you work with Excel, forever.











