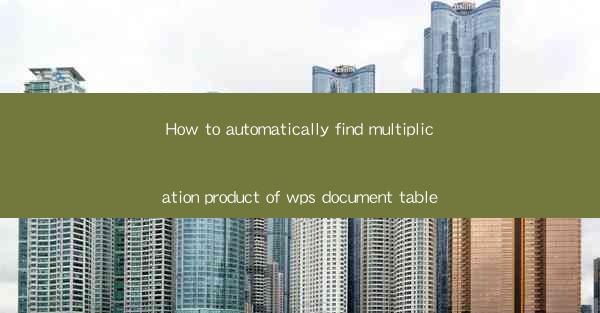
Introduction to Automating Multiplication in WPS Document Tables
In today's fast-paced work environment, efficiency is key. When dealing with WPS documents that contain tables with multiplication problems, manually calculating the products can be time-consuming and prone to errors. Automating this process can save you valuable time and reduce the risk of mistakes. This article will guide you through the steps to automatically find the multiplication product of a table in a WPS document.
Understanding the WPS Spreadsheet Functionality
WPS, like Microsoft Office, includes a powerful spreadsheet functionality that can be utilized to automate calculations. Before diving into the specifics, it's important to understand that WPS uses a similar formula syntax to Excel. This means that many of the functions and features will be familiar to users who are accustomed to working with Excel.
Preparation of the Table
To automate the multiplication process, your table must be properly formatted. Here are the steps to ensure your table is ready for automation:
1. Ensure the Table is Clean: Remove any unnecessary cells or data that might interfere with the calculations.
2. Identify the Columns: Clearly label the columns that contain the numbers you want to multiply.
3. Check for Consistency: Make sure that the numbers in the table are consistent and correctly formatted.
Using the AutoSum Feature
WPS provides an AutoSum feature that can quickly add up numbers in a column. However, for multiplication, you'll need to use a different approach. Here's how to use it:
1. Select the Cell Below the Last Number: This will be where the product will be displayed.
2. Enter the Multiplication Formula: Use the multiplication operator () to multiply the numbers in the selected cells. For example, if your numbers are in cells A1 and B1, the formula would be `=A1B1`.
3. Press Enter: The product will be calculated and displayed in the selected cell.
Applying the Formula to the Entire Column
If you have multiple multiplication problems in a column, you can apply the formula to the entire column to automate the process. Here's how:
1. Select the Cell with the Formula: This should be the cell where you initially entered the multiplication formula.
2. Drag the Fill Handle: This is the small square at the bottom-right corner of the cell. Click and drag it down to the last cell in the column where you want to apply the formula.
3. Release the Mouse Button: The formula will automatically adjust to the new cells, multiplying the corresponding numbers.
Utilizing the Array Formula for Multiple Products
If your table contains multiple multiplication problems within a single row or column, you can use an array formula to calculate all the products at once. Here's how:
1. Select the Cell for the Array Formula: This will be where the array formula will display the results.
2. Enter the Array Formula: Use the multiplication operator () and select the cells that contain the numbers you want to multiply. For example, if your numbers are in cells A1, B1, C1, and D1, the formula would be `=A1B1C1D1`.
3. Press Ctrl+Shift+Enter: This will enter the formula as an array formula. The results will be displayed in the selected cell.
Conclusion
Automating the multiplication process in a WPS document table can significantly enhance your productivity. By following the steps outlined in this article, you can quickly and accurately calculate multiplication products without the need for manual calculations. Remember to save your document after making changes to ensure that your automation remains intact for future use.











