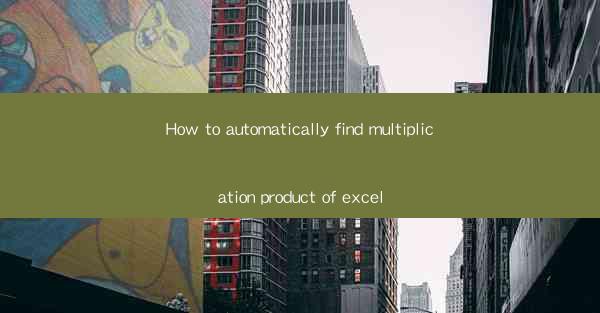
This article provides a comprehensive guide on how to automatically find the multiplication product of values in an Excel spreadsheet. It explores various methods and functions available in Excel, including the use of formulas, built-in functions, and VBA scripts, to efficiently calculate the product of selected cells. The article aims to help users streamline their data analysis and improve productivity in Excel.
---
Introduction to Excel Multiplication
Excel is a powerful tool for data analysis, and one of its many functionalities is the ability to perform calculations on sets of data. Multiplication is a fundamental arithmetic operation that is often required when working with numerical data. In this article, we will delve into different methods to automatically find the multiplication product of values in an Excel spreadsheet, ensuring that users can efficiently handle their data without manual calculations.
Using Formulas for Multiplication
One of the simplest ways to find the multiplication product of values in Excel is by using formulas. Formulas in Excel are expressions that perform calculations using values in your worksheet. Here are three common formulas for multiplication:
1. The Multiplication Operator (): The multiplication operator is the most straightforward way to multiply two numbers. For example, to multiply cells A1 and B1, you would enter `=A1B1` in a cell where you want the result to appear.
2. The SUMPRODUCT Function: The SUMPRODUCT function is particularly useful when you want to multiply corresponding elements in two or more arrays and then sum the products. For instance, if you have values in cells A1:A5 and B1:B5, you can use `=SUMPRODUCT(A1:A5, B1:B5)` to find the product of each pair of corresponding cells and then sum these products.
3. The PRODUCT Function: The PRODUCT function is designed specifically for multiplying numbers. It takes one or more arguments and returns the product of those numbers. For example, `=PRODUCT(A1, B1, C1)` would multiply the values in cells A1, B1, and C1.
Utilizing Built-in Functions for Multiplication
Excel offers a range of built-in functions that can be used to perform calculations, including multiplication. Here are three functions that can be particularly useful:
1. The MMULT Function: The MMULT function multiplies two arrays and returns the array of products. This function is useful when you have two arrays of numbers and want to multiply them element-wise. For example, `=MMULT(A1:A5, B1:B5)` would multiply the values in cells A1:A5 with the values in cells B1:B5.
2. The ARRAYFORMULA Function: The ARRAYFORMULA function allows you to perform a calculation on an array of data without having to repeat the formula for each row or column. This can be particularly useful when you want to multiply a range of cells across multiple rows and columns. For example, `=ARRAYFORMULA(MULTIPLEX(A1:A5, B1:B5))` would multiply the values in cells A1:A5 with the values in cells B1:B5 across the entire range.
3. The CONCATENATE Function: While not a direct multiplication function, the CONCATENATE function can be used to combine text strings and numbers, which can then be multiplied using other functions. For example, if you have a number in cell A1 and you want to multiply it by 10, you could use `=CONCATENATE(A1, 0)` to convert the number to a string, multiply it by 10, and then convert it back to a number using the VALUE function.
Applying VBA Scripts for Advanced Multiplication
For users who require more advanced or automated multiplication processes, VBA (Visual Basic for Applications) scripts can be a powerful tool. VBA allows you to write custom code that can perform complex calculations and automate repetitive tasks in Excel.
1. Writing a Simple VBA Script: A basic VBA script for multiplication might look like this:
```vba
Sub MultiplyCells()
Dim Product As Double
Product = Cells(1, 1).Value Cells(1, 2).Value
Cells(2, 2).Value = Product
End Sub
```
This script multiplies the values in cells A1 and B1 and stores the result in cell B2.
2. Looping Through Ranges: VBA scripts can also loop through ranges of cells and perform multiplication on each pair of cells. This is useful for large datasets.
```vba
Sub MultiplyRange()
Dim i As Integer
For i = 1 To 5
Cells(i, 3).Value = Cells(i, 1).Value Cells(i, 2).Value
Next i
End Sub
```
This script multiplies the values in cells A1:B5 and stores the results in column C.
3. Error Handling: When writing VBA scripts, it's important to include error handling to ensure that the script doesn't crash if it encounters an error. For example:
```vba
On Error GoTo ErrorHandler
' Your code here
Exit Sub
ErrorHandler:
MsgBox An error occurred: & Err.Description
End Sub
```
Conclusion
In conclusion, finding the multiplication product of values in an Excel spreadsheet can be achieved through various methods, from simple formulas to advanced VBA scripts. By understanding and utilizing these techniques, users can significantly enhance their productivity and efficiency when working with numerical data in Excel. Whether you're performing basic calculations or automating complex processes, Excel's tools provide a robust platform for data analysis.











