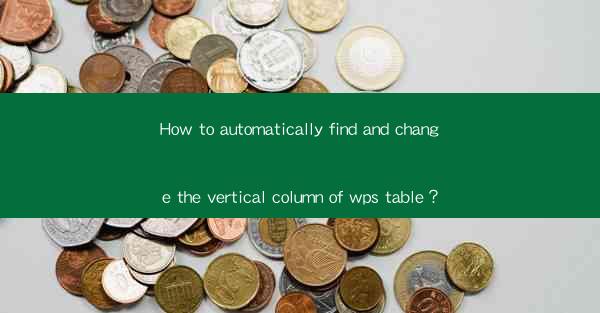
How to Automatically Find and Change the Vertical Column of WPS Table?
In today's digital age, the use of WPS tables has become increasingly popular in various fields, such as data analysis, project management, and financial reporting. However, manually finding and changing the vertical column of a WPS table can be time-consuming and error-prone. This article aims to provide a comprehensive guide on how to automatically find and change the vertical column of a WPS table, thereby enhancing productivity and accuracy in your work.
1. Introduction to WPS Table
WPS Table is a powerful spreadsheet software developed by Kingsoft, a Chinese software company. It is widely used as an alternative to Microsoft Excel and offers a range of features, including data analysis, chart creation, and formula calculation. One of the common tasks in WPS table is to find and change the vertical column, which can be achieved through various methods.
2. Detailed Explanation
2.1 Using Formulas
One of the most common methods to find and change the vertical column of a WPS table is by using formulas. Formulas in WPS table are similar to those in Excel and can be used to manipulate data efficiently. Here are some commonly used formulas:
- VLOOKUP: This formula can be used to search for a specific value in a column and return a corresponding value from another column.
- HLOOKUP: Similar to VLOOKUP, but it searches for a value in the first row of a column and returns a value from the same row in another column.
- INDEX and MATCH: This combination of formulas can be used to find a value in a specific column and return a corresponding value from another column.
2.2 Using Functions
Functions in WPS table can also be used to find and change the vertical column. Some commonly used functions include:
- FILTER: This function can be used to filter data based on specific criteria and return a new table with the filtered data.
- SORT: This function can be used to sort data in a column based on a specific criterion.
- SUMIF: This function can be used to sum values in a column based on a specific condition.
2.3 Using Macros
Macros in WPS table can be used to automate repetitive tasks, including finding and changing the vertical column. A macro is a series of instructions that can be recorded and played back to perform a task. Here's how to create a macro:
1. Open the WPS table and select the column you want to find and change.
2. Go to the Macros menu and click Record Macro.
3. Enter a name for the macro and click OK.
4. Perform the task of finding and changing the vertical column.
5. Click Stop Recording to save the macro.
2.4 Using Conditional Formatting
Conditional formatting in WPS table can be used to highlight specific cells in a column based on certain conditions. This can make it easier to identify and change the vertical column. Here's how to use conditional formatting:
1. Select the column you want to format.
2. Go to the Conditional Formatting menu and choose the desired rule.
3. Set the conditions for the formatting and click OK.
2.5 Using Data Validation
Data validation in WPS table can be used to ensure that data entered in a column meets specific criteria. This can help in finding and changing the vertical column by ensuring that the data is accurate and consistent.
2.6 Using Find and Replace
The Find and Replace feature in WPS table can be used to search for a specific value in a column and replace it with another value. This can be useful when you need to change the vertical column in a large dataset.
3. Conclusion
In conclusion, finding and changing the vertical column of a WPS table can be achieved through various methods, including formulas, functions, macros, conditional formatting, data validation, and find and replace. By utilizing these methods, you can enhance productivity and accuracy in your work. It is important to choose the right method based on your specific requirements and the complexity of your data. With the right approach, you can save time and effort in managing your WPS tables.











