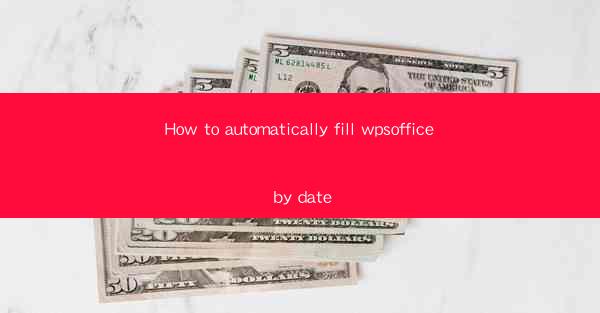
Introduction to WPSoFFice and the Need for Automatic Date Filling
WPSoFFice, a popular office suite, offers a range of functionalities to streamline work processes. One common task that can be time-consuming is manually filling dates in various documents. This article will guide you through the process of automatically filling dates in WPSoFFice, saving you valuable time and reducing errors.
Understanding the WPSoFFice Interface
Before diving into the automation process, it's essential to familiarize yourself with the WPSoFFice interface. Whether you're using Word, Excel, or PowerPoint, the basic principles of date filling will remain consistent. Take some time to explore the menus and tools available to ensure a smooth automation experience.
Using the AutoFill Feature
WPSoFFice offers an AutoFill feature that can be used to automatically fill in dates. This feature is particularly useful when you need to enter the current date or a specific date range. Here's how to use it:
1. Open the document where you want to fill in the date.
2. Click on the Insert tab in the ribbon menu.
3. Look for the Date and Time button and click on it.
4. A dialog box will appear, allowing you to select the format and date you want to insert.
5. Choose the desired date format and click OK.\
Creating a Custom Date Format
If the default date formats don't meet your requirements, you can create a custom date format. This is particularly useful if you need to display dates in a specific format, such as DD/MM/YYYY or Month DD, YYYY.\
1. In the Date and Time dialog box, click on the Customize button.
2. A new window will open, displaying a list of available date formats.
3. Select the format you want to use and click OK.\
4. The selected format will now be available in the Date and Time dialog box.
Automating Date Entry with Formulas
For more advanced date filling, you can use formulas in Excel or Word to automatically calculate and fill in dates based on specific criteria. Here's an example using Excel:
1. Open your Excel spreadsheet.
2. In the cell where you want to display the date, enter the following formula: =TODAY() - 1 (to display the previous day's date).
3. Press Enter, and the cell will display the date.
4. To fill in a range of dates, drag the fill handle (a small square at the bottom-right corner of the cell) to the desired range.
Utilizing Templates for Date Filling
WPSoFFice templates can be a great time-saver when it comes to date filling. Many templates come with pre-filled date placeholders that you can easily update. Here's how to use templates:
1. Open WPSoFFice and navigate to the File menu.
2. Select New and then choose the template category you need.
3. Open a template and look for the date placeholders.
4. Click on the placeholder and enter the desired date.
Integrating with Other Software
If you use other software that interacts with WPSoFFice, you can integrate date filling functionalities to streamline your workflow. For example, if you use a CRM system, you can set up automatic date updates when new entries are made.
Conclusion
Automatically filling dates in WPSoFFice can significantly improve your productivity and reduce errors. By utilizing the built-in features, creating custom formats, and integrating with other software, you can save time and ensure consistency across your documents. Follow the steps outlined in this article to start automating your date entry process today.











