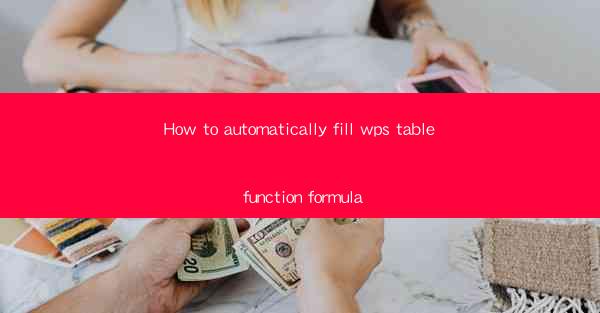
Introduction to the Automatic Fill Function in WPS Table
The automatic fill function in WPS Table is a powerful tool that can save you time and effort when working with large tables. This feature allows you to quickly fill in a series of cells with a pattern, sequence, or formula. Whether you are creating a simple list or a complex spreadsheet, understanding how to use this function can greatly enhance your productivity.
Accessing the Automatic Fill Function
To access the automatic fill function in WPS Table, follow these steps:
1. Select the cell or range of cells where you want to start filling.
2. Click on the Automatic Fill button, which is typically represented by a small arrow or a series of arrows.
3. A menu will appear with different options for filling the cells.
Using the Fill Handle
The fill handle is a small square at the bottom-right corner of the selected cell or range. To use it for automatic filling:
1. Click and hold the fill handle.
2. Drag it in the direction you want to fill the cells.
3. As you drag, you will see a preview of the fill pattern.
4. Release the mouse button when you have reached the desired end point.
Understanding Fill Patterns
WPS Table offers various fill patterns that you can apply to your cells:
1. Arithmetic Sequence: This pattern fills cells with a sequence of numbers, such as 1, 2, 3, etc., or with a custom step value.
2. Geometric Sequence: Similar to arithmetic, but the numbers are multiplied by a common ratio.
3. Date Sequence: Automatically fills cells with dates, either in a regular pattern or based on a custom formula.
4. Text Pattern: Fills cells with a repeating text pattern, such as ABC, DEF, etc.
5. Custom Formula: Allows you to enter a formula that will be applied to each cell in the selected range.
Customizing Fill Options
When using the automatic fill function, you can customize the fill options to suit your needs:
1. Step Value: For arithmetic and geometric sequences, you can set the step value to control the progression of the numbers.
2. Ratio: For geometric sequences, you can set the common ratio.
3. Start Date: For date sequences, you can specify the starting date.
4. Text Pattern: For text patterns, you can define the repeating text.
5. Formula: For custom formulas, you can enter the formula directly.
Advanced Features of the Automatic Fill Function
In addition to the basic fill patterns, WPS Table offers some advanced features:
1. Fill Across Columns: You can fill cells across multiple columns by selecting a range that spans the columns you want to fill.
2. Fill Across Rows: Similarly, you can fill cells across multiple rows by selecting a range that spans the rows.
3. Fill with Data: You can fill cells with actual data from another source, such as a database or another table in your document.
4. Fill with Conditional Formatting: You can apply conditional formatting rules to the fill pattern, so that certain cells meet specific criteria before being filled.
Conclusion
The automatic fill function in WPS Table is a versatile tool that can streamline your data entry and manipulation tasks. By understanding how to use the fill patterns, customize options, and leverage advanced features, you can significantly improve your efficiency when working with tables. Whether you are a student, a professional, or just someone who needs to manage data, mastering the automatic fill function can save you time and reduce errors in your work.











